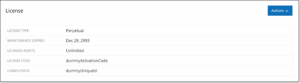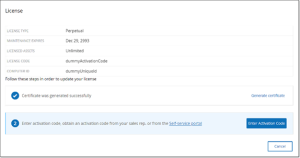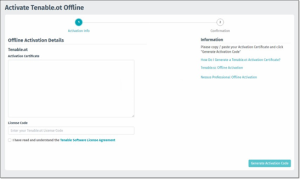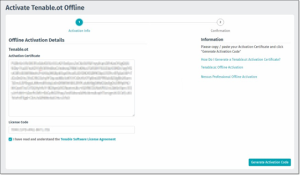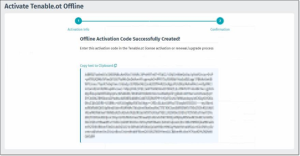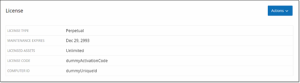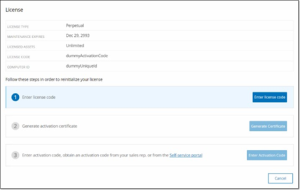License
There may be times when you will need to update or reinitialize your OT Security license. After reaching out to your Tenable account manager, you will need to follow one of the following procedures to update or reinitialize your license.
Updating the License
If you need to update your existing license (e.g. to increase your asset limit, extend your license period, or change your license type) follow the following procedure.
Prerequisites
-
Your Tenable account manager must have already updated your license information in their system before you can register the new license.
-
You need access to the Internet. If your OT Security device is not connected to the Internet, you can register the license from any PC.
Registering a New License
To Register Your License:
-
Under Local Settings, go to System Configuration > License.
The License screen is displayed.
-
Click on the Actions button and select Update license.
The Generate Certificate and Enter Activation Code steps are shown.
-
In the (1) Generate activation certificate field, click on the Generate Certificate button.
The Generate Certificate side panel is shown with the Activation Certificate.
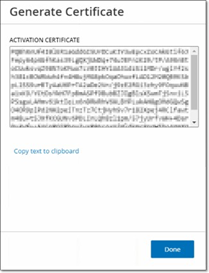
-
Click the Copy text to clipboard button, and then click Done.
The side panel closes.
-
In the (2) Enter activation code field, click the Self-service portal link.
The Activate OT Security Offline screen opens in a new tab.
Note: You will need to access the Activate OT Security Offline screen from an Internet-connected device using the following URL: https://provisioning.tenable.com/activate/offline/tenable-ot.Note: If you are not currently logged in to tenable.com, you will need to log in using your email address and password. You must use the email account where you received your License Code. If you don’t have login credentials, you can either click on Don’t remember your password (and follow the prompts) or reach out to your Tenable account manager. -
In the Activation Certificate field, enter the Activation Certificate.
-
In the License Code field, enter your 20-character License Code (which can be copied and pasted from the License screen).
-
Click the I have read and understand the Tenable Software License Agreement checkbox.
Note: To view the license agreement, click on the Tenable Software License Agreement link. -
Click the Generate Activation Code button.
The Offline Activation Code Successfully Created! Screen is shown.
-
Click Copy text to Clipboard.
-
Navigate back to the License tab, and click the Enter Activation Code button.
The Enter Activation Code side panel is shown.
-
In the Activation Code field, paste your activation code and click the Activate button.
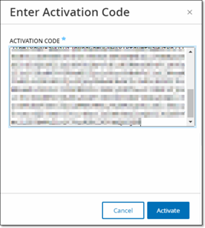
The side panel closes, and the license is updated.
Reinitializing the License
Reinitializing your license removes your current license from the system and activates a new license, similar to the license activation during your system startup. If you need to reinitialize your license (i.e., you have been issued a new license) use the following procedure.
Prerequisites
-
Your Tenable account manager must have already issued your new license in their system and provided you with a License Code (20 characters letter/numbers).
-
You need access to the Internet. If your OT Security device is not connected to the Internet, you can register the license from any PC.
Reinitializing a License
To Reinitialize Your License:
-
Under Local Settings, go to System Configuration > License.
-
Click on the Actions button and select Reinitialize license.
A confirmation window is shown.
-
Click Reinitialize.
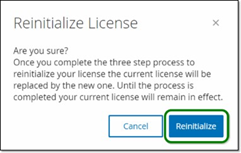
The License screen is shown with the three reinitialization steps.
-
Follow the system startup steps for activating your license. See Activating your License.
After entering your Activation Code, your current license will be replaced by your new license.
Licensing Calculation
Licenses for Tenable accounts are calculated based on the number of unique Ips in the system. Each IP requires a separate license. So, even if more than one device shares the same Ips (e.g., multiple devices connected to the same backplane that share the same three Ips), the licenses will still be based on the number of Ips, in this case 3 licenses, regardless of the number of devices.