Configure Tenable Vulnerability Management with ARCON (Database)
In Tenable Vulnerability Management, you can integrate with ARCON using database credentials.
Complete the following steps to configure Tenable Vulnerability Management with ARCON using database.
Required User Role: Standard, Scan Manager, or Administrator
To integrate Tenable Vulnerability Management with ARCON using database credentials:
- Log in to your Tenable user interface.
-
In the upper-left corner, click the
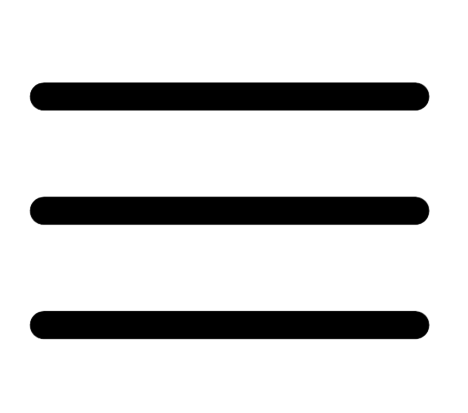 button.
button. The left navigation plane appears.
-
In the left navigation plane, click Scans.
The Scans page appears.
-
In the upper-right corner of the page, click the
 Create a Scan button.
Create a Scan button.The Select a Scan Template page appears.
-
Select a scan template.
The scan configuration page appears.
-
In the Name box, type a name for the scan.
- In the Targets box, type an IP address, hostname, or range of IP addresses.
- (Optional) Add a description, folder location, scanner location, and specify target groups.
-
Click the Credentials tab.
The Settings pane appears.
-
Click the Database option.
The Database options appear.
-
In the Database Type drop-down box, select Cassandra, Oracle, DB2, MongoDB, PostgreSQL, MySQL, SQL Server, or Sybase ASE.
-
In the Auth Type drop-down box, click ARCON.
The ARCON options appear.
-
Configure each option for the Database authentication.
Option Default Value Arcon host
(Required) The Arcon IP address or DNS address.
Note: If your Arcon installation is in a subdirectory, you must include the subdirectory path. For example, type IP address or hostname/subdirectory path.
Arcon port
The port on which Arcon listens.
API User (Required) The API user provided by Arcon.
API Key (Required) The API key provided by Arcon.
Authentication URL The URL Tenable Vulnerability Management uses to access Arcon. Password Engine URL
The URL Tenable Vulnerability Management uses to access the passwords in Arcon.
Username (Required) The username to log in to the hosts you want to scan. Arcon Target Type (Optional) The name of the target type. . Depending on the Arcon PAM version you are using and the system type the SSH credential has been created with, this is set to linux by default. Refer to the Arcon PAM Specifications document (provided by Arcon) for target type/system type mapping for the correct target type value. Checkout Duration (Required) The length of time, in hours, that you want to keep credentials checked out in Arcon.
Configure the Checkout Duration to exceed the typical duration of your Tenable Vulnerability Management scans. If a password from a previous scan is still checked out when a new scan begins, the new scan fails.
Note: Configure the password change interval in Arcon so that password changes do not disrupt your Tenable Vulnerability Management scans. If Arcon changes a password during a scan, the scan fails.
Kerberos Target Authentication If enabled, Kerberos authentication is used to log in to the specified Linux or Unix target. Key Distribution Center (KDC) (Required if Kerberos Target Authentication is enabled) This host supplies the session tickets for the user. KDC Port The port on which the Kerberos authentication API communicates. By default, Tenable uses 88. KDC Transport The KDC uses TCP by default in Linux implementations. For UDP, change this option. If you need to change the KDC Transport value, you may also need to change the port as the KDC UDP uses either port 88 or 750 by default, depending on the implementation. Realm (Required if Kerberos Target Authentication is enabled) The Realm is the authentication domain, usually noted as the domain name of the target. Use SSL When enabled, Tenable Vulnerability Management uses SSL through IIS for secure communications. You must configure SSL through IIS in Arcon before enabling this option. Verify SSL When enabled, Tenable Vulnerability Management validates the SSL certificate. You must configure SSL through IIS in Arcon before enabling this option. Targets to Prioritize Credentials Specify IPs or CIDR blocks on which this credential is attempted before any other credential. To specify multiple IPs or CIDR blocks, use a comma or space-separated list.
Using this setting can decrease scan times by prioritizing a credential that you know works against your selected targets. For example, if your scan specifies 100 credentials, and the successful credential is the 59th credential out of 100, the first 58 credentials have to fail before the 59th credential succeeds. If you use Targets To Prioritize Credentials, you configure the scan to use the successful credential first, which allows the scan to access the target faster.
-
Do one of the following:
-
If you want to save without launching the scan, click Save.
-
If you want to save and launch the scan immediately, click Save & Launch.
Note: If you scheduled the scan to run at a later time, the Save & Launch option is not available.
-