Windows Integration
Tenable Vulnerability Management provides an option for BeyondTrust Windows integration. Complete the following steps to configure Tenable Vulnerability Management with BeyondTrust in Windows.
To integrate with Windows:
- Log in to your Tenable user interface.
-
In the left navigation, click
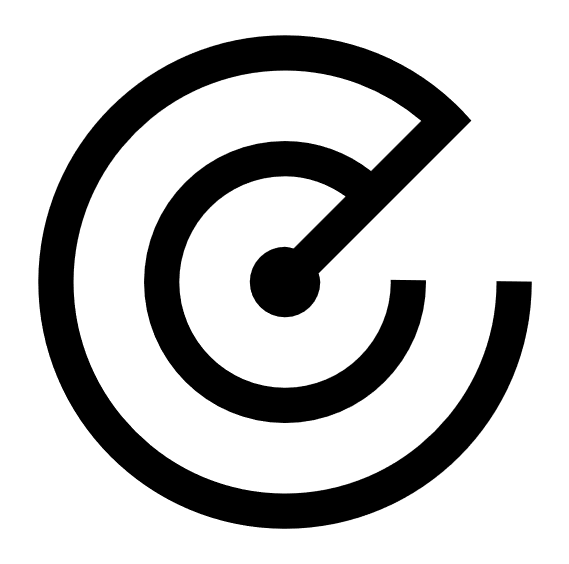 Scans.
Scans.The Scans page appears.
-
In the upper-right corner of the page, click the
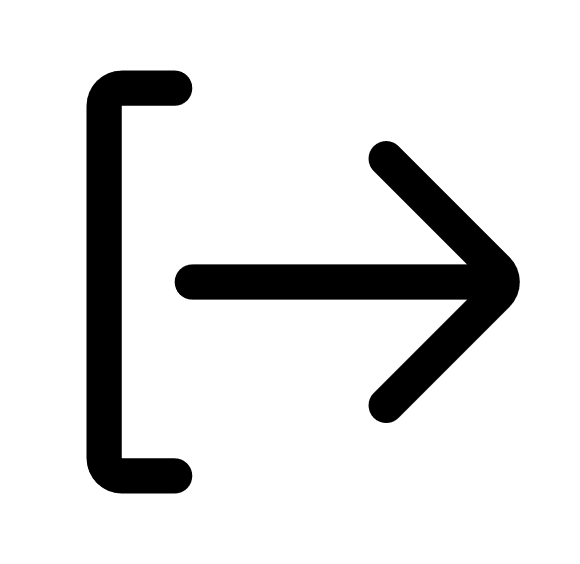 Create a Scan button.
Create a Scan button.The Select a Scan Template page appears.
-
Select a scan template.
The scan configuration page appears.
-
In the Name box, type a name for the scan.
- In the Targets box, type an IP address, hostname, or range of IP addresses.
- (Optional) Add a description, folder location, scanner location, and specify target groups.
-
Click the Credentials tab.
The Credentials pane appears.
- In the Select a Credential menu, select the Host drop-down.
-
Select Windows.
The Settings pane appears.
-
In the Auth Type drop-down box, click BeyondTrust.
The BeyondTrust options appear.
-
Configure each option for the Windows authentication.
Option Description Required Username
The username to log in to the hosts you want to scan.
yes
Domain The domain of the username, which is recommended if using domain-linked accounts (managed accounts of a domain that are linked to a managed system). no
BeyondTrust host
The BeyondTrust IP address or DNS address.
yes
BeyondTrust port
The port on which BeyondTrust listens.
yes
BeyondTrust API user The API user provided by BeyondTrust. yes
BeyondTrust API key
The API key provided by BeyondTrust.
yes
Checkout duration
The length of time, in minutes, that you want to keep credentials checked out in BeyondTrust. Configure the Checkout duration to exceed the typical duration of your Tenable Vulnerability Management scans. If a password from a previous scan is still checked out when a new scan begins, the new scan fails.
Note: Configure the password change interval in BeyondTrust so that password changes do not disrupt your Tenable Vulnerability Management scans. If BeyondTrust changes a password during a scan, the scan fails.
yes
Kerberos Target Authentication
If enabled, Kerberos authentication is used to log in to the specified Windows target.
no
Key Distribution Center (KDC)
(Required if Kerberos Target Authentication is enabled) This host supplies the session tickets for the user.
yes
KDC Port
The port on which the Kerberos authentication API communicates. By default, Tenable uses 88.
no
KDC Transport
The KDC uses TCP by default in Linux implementations. For UDP, change this option. If you need to change the KDC Transport value, you may also need to change the port as the KDC UDP uses either port 88 or 750 by default, depending on the implementation.
no
Domain
(Required if Kerberos Target Authentication is enabled) The Kerberos Domain is the authentication domain, usually noted as the domain name of the target.
yes
Use SSL
When enabled, Tenable Vulnerability Management uses SSL through IIS for secure communications. You must configure SSL through IIS in BeyondTrust before enabling this option.
Caution: If you do not enable this option the traffic that is sent is http and will not be accepted by the Beyond Trust server.
no
Verify SSL certificate
When enabled, Tenable Vulnerability Management validates the SSL certificate. You must configure SSL through IIS in BeyondTrust before enabling this option.
no
-
Do one of the following:
-
If you want to save without launching the scan, click Save.
-
If you want to save and launch the scan immediately, click Save & Launch.
Note: If you scheduled the scan to run at a later time, the Save & Launch option is not available.
-
What to do next:
Verify the integration is working.
-
On the Scans page, click the Launch button to initiate an on-demand scan.
-
Once the scan completes, click the scan.
The scan details appear.
Look for the following message - Microsoft Windows SMB Log In Possible: 10394. This validates that authentication was successful.