Configure Tenable Vulnerability Management for Centrify (SSH)
In Tenable Vulnerability Management, you can integrate with Centrify using SSH credentials. Complete the following steps to configure Tenable Vulnerability Management with Centrify using SSH.
Required User Role: Standard, Scan Manager, or Administrator
To configure Tenable Vulnerability Management for Centrify SSH:
- Log in to your Tenable user interface.
-
In the upper-left corner, click the
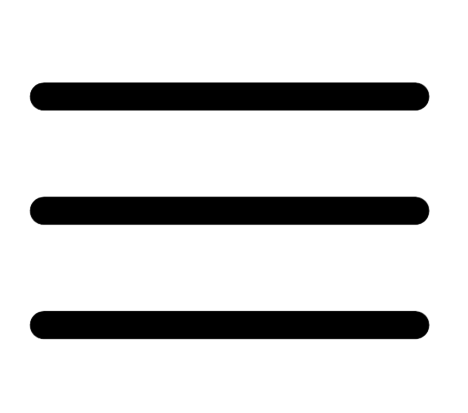 button.
button. The left navigation plane appears.
-
In the left navigation plane, click Scans.
The Scans page appears.
-
In the upper-right corner of the page, click the
 Create a Scan button.
Create a Scan button.The Select a Scan Template page appears.
-
Select a scan template.
The scan configuration page appears.
-
In the Name box, type a name for the scan.
- In the Targets box, type an IP address, hostname, or range of IP addresses.
- (Optional) Add a description, folder location, scanner location, and specify target groups.
-
Click the Credentials tab.
The Credentials pane appears.
- In the Select a Credential menu, select the Host drop-down.
-
Select SSH.
The Settings pane appears.
-
In the Auth Type drop-down box, click Centrify.
The Centrify options appear.
-
Configure each option for the SSH authentication.
Option Default Value Centrify Host
(Required) The Centrify IP address or DNS address.
Note: If your Centrify installation is in a subdirectory, you must include the subdirectory path. For example, type IP address or hostname/subdirectory path.
Centrify Port
The port on which Centrify listens. API User (Required) The API user provided by Centrify API Key
(Required) The API key provided by Centrify. Tenant The name of a specified team in a multi-team environment. Authentication URL
The URL Tenable Vulnerability Management uses to access Centrify. Password Engine URL The name of a specified team in a multi-team environment. Username (Required) The username to log in to the hosts you want to scan. Checkout Duration The length of time, in minutes, that you want to keep credentials checked out in Centrify.
Configure the Checkout Duration to exceed the typical duration of your Tenable Vulnerability Management scans. If a password from a previous scan is still checked out when a new scan begins, the new scan fails.
Note: Configure the password change interval in Centrify so that password changes do not disrupt your Tenable Vulnerability Management scans. If Centrify changes a password during a scan, the scan fails.
Use SSL When enabled, Tenable Vulnerability Management uses SSL through IIS for secure communications. You must configure SSL through IIS in Centrify before enabling this option. Verify SSL When enabled, Tenable Vulnerability Management validates the SSL certificate. You must configure SSL through IIS in Centrify before enabling this option. Targets to Prioritize Credentials Specify IPs or CIDR blocks on which this credential is attempted before any other credential. To specify multiple IPs or CIDR blocks, use a comma or space-separated list.
Using this setting can decrease scan times by prioritizing a credential that you know works against your selected targets. For example, if your scan specifies 100 credentials, and the successful credential is the 59th credential out of 100, the first 58 credentials have to fail before the 59th credential succeeds. If you use Targets To Prioritize Credentials, you configure the scan to use the successful credential first, which allows the scan to access the target faster.
-
Do one of the following:
-
If you want to save without launching the scan, click Save.
-
If you want to save and launch the scan immediately, click Save & Launch.
Note: If you scheduled the scan to run at a later time, the Save & Launch option is not available.
-
What to do next:
To verify the integration is working:
-
On the Scans page, click the Launch button to initiate an on-demand scan.
-
Once the scan has completed, select the completed scan and look for Plugin ID 97993 and the corresponding message - It was possible to log into the remote host via SSH using 'password' authentication. This result validates that authentication was successful.