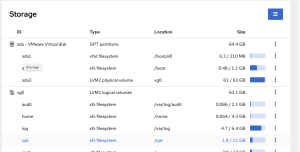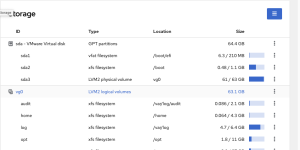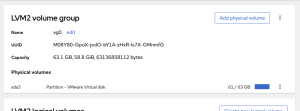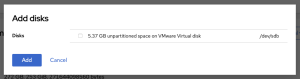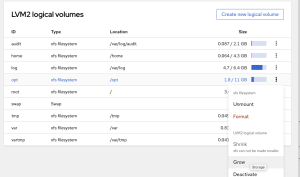Add or Expand Disk Space
If you need more space in Tenable Core to meet the requirementsrequirementsrequirementsrequirementsrequirementsrequirements, add space to your machine by expanding an existing disk or adding a new disk. For general information about Tenable Core disk management, see Disk Management.
Caution: You cannot reassign disk space after you have assigned the space to a file system.
To add or expand existing disk space on your Tenable Core machine:
- Power down your machine, as instructed by your local administrator or the documentation for your local environment.
-
Add a new disk or expand an existing disk in your machine configuration, as instructed by your local administrator or the documentation for your local environment.
- Power up your machine, as instructed by your local administrator or the documentation for your local environment.
-
Log in to Tenable Core.
The System page appears.
-
In the left navigation bar, click Storage.
The Storage page appears.
-
In the Storage section, locate the filesystem with /opt as the location and note the containing volume group (typically vg0).
Tip: Typically, you want to add space to /opt. To add more storage space to a less common partition (for example, / or /var/log), locate the file system for that partition.
-
Click the row for the volume group that includes your preferred partition as the mount point.
The LVM2 Volume Group page appears:
-
Click the Add Physical Volume button.
-
Click the checkbox for the space you added.
Note: If the disk does not show up in this list, you need to expand it from the terminal. Run sudo pvs -o pv_name,pv_size,dev_size . If you see a disk with dev_size larger than pv_size, run sudo pvresize /dev/<the disk> then continue from step 11 of this page.
-
Click Add.
The Volume Group page appears, updated to show the added space in the Physical Volumes section.
-
In the LVM2 Logical Volumes section, click the context
 button for the file system Name that includes your preferred partition as the Mount Point.
button for the file system Name that includes your preferred partition as the Mount Point. -
Click Grow.
The Grow Logical Volume window appears.
- Use the slider to increase the size of the file system to your desired size (typically, to the new maximum).
-
Click Grow.
The system expands the logical volume and the file system.
The Volume Group page appears, refreshed to reflect the new size.