Create and Launch a Scan
Required Tenable Web App Scanning User Role: Scan Operator, Standard, Scan Manager, or Administrator
To create a scan in the Tenable Web App Scanning interface:
-
In the upper-left corner, click the
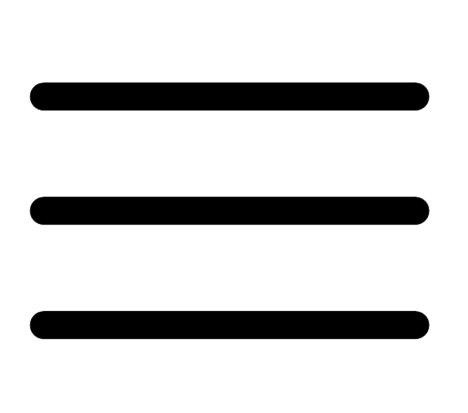 button.
button. The left navigation plane appears.
-
In the left navigation plane, click
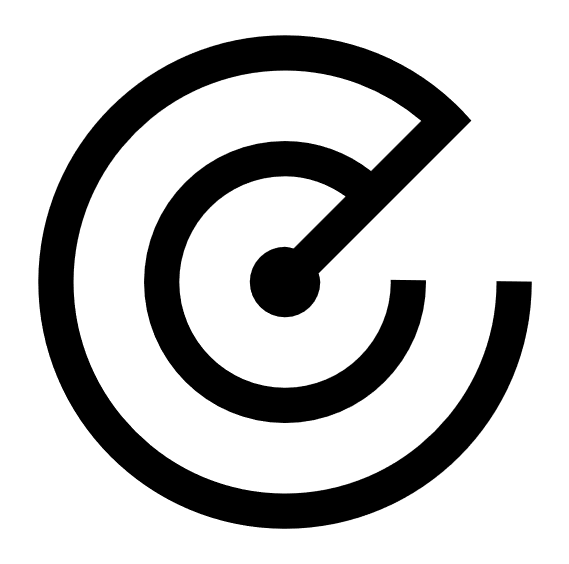 Scans.
Scans.The My Scans page appears.
-
Do one of the following:
- To launch a single scan:
- In the scans table, click the
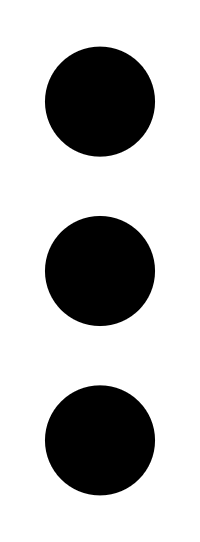 button for the scan you want to launch.
button for the scan you want to launch. - On the right side of the row, click the
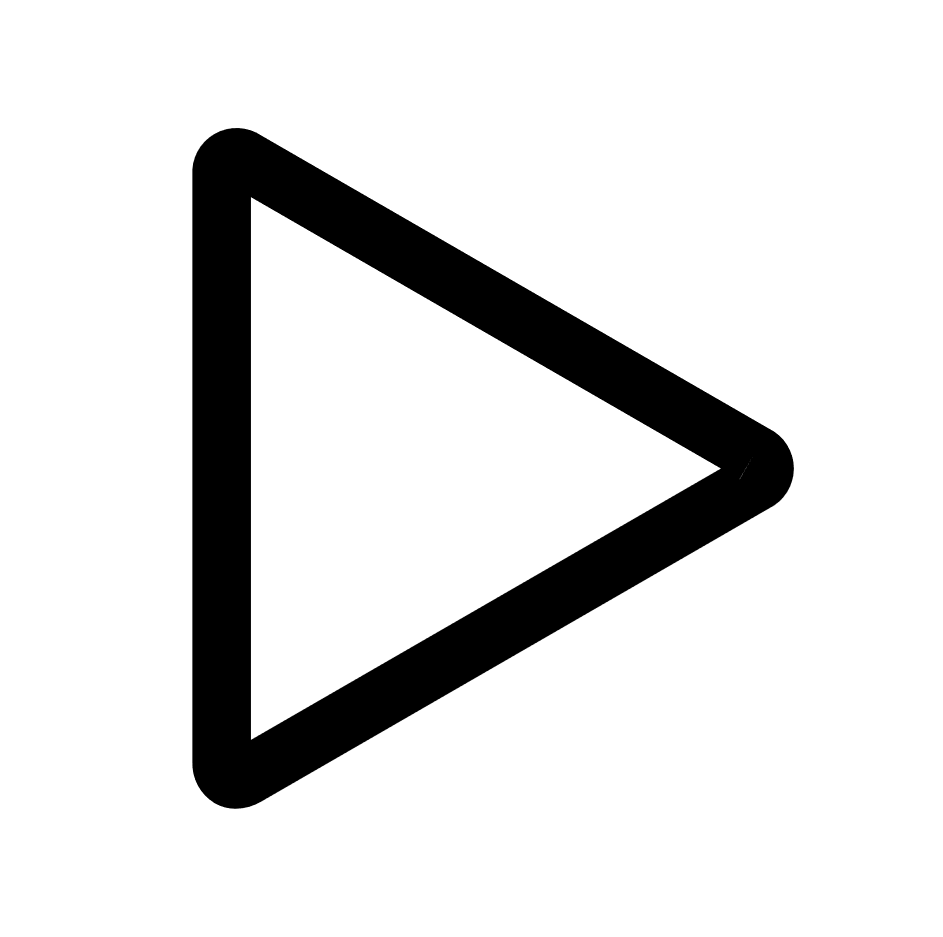 Launch button.
Launch button.The scan launches and the Status column updates to reflect the status of the scan.
- In the scans table, click the
- To launch multiple scans:
- In the scans table, select one or more check boxes next to the scans you want to launch.
The action bar appears at the top of the page.
- In the action bar, click the
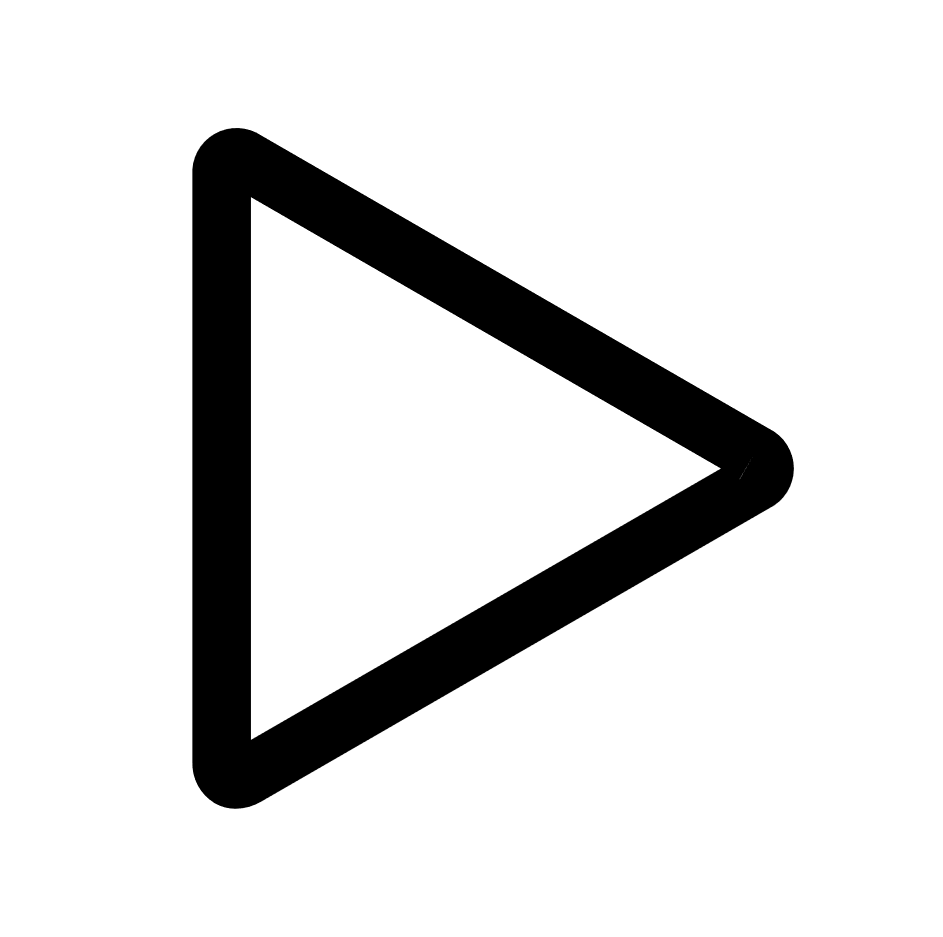 Launch button.
Launch button.The scans launch and the respective Status columns update to reflect the statuses of the scans.
- In the scans table, select one or more check boxes next to the scans you want to launch.
- To create and launch a new scan without a scan template:
In the upper-right corner of the page, click the
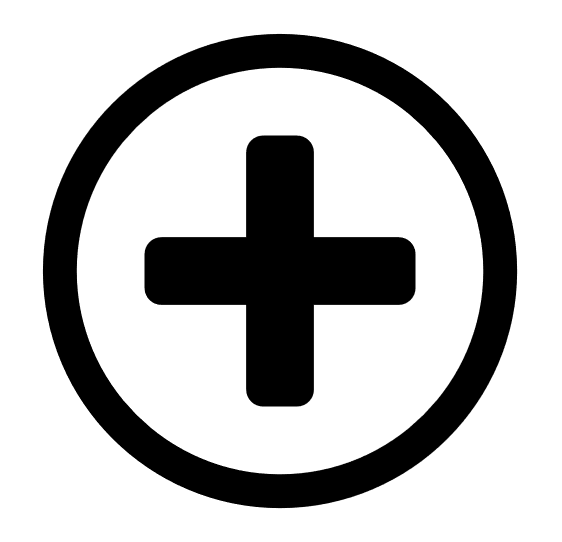 Create Scan button.
Create Scan button.The Create Scan page appears. By default, the Scans tab is active.
Enter your scan information and click Save to save the scan setup, or click Save and Run to launch the scan.
- To create and launch a new scan with Tenable Templates:
In the upper-right corner of the page, click the
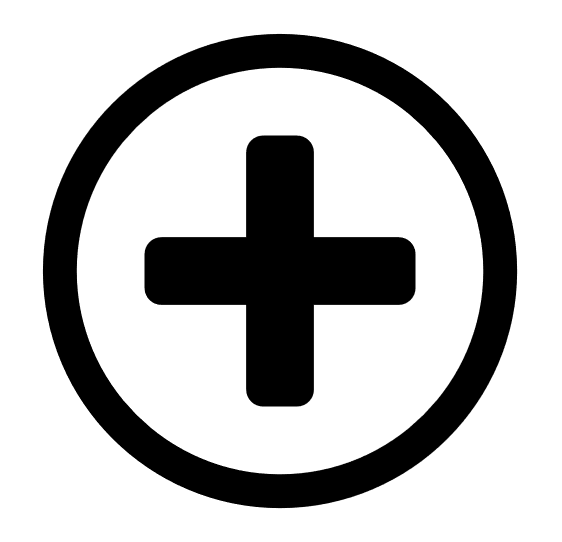 Create Scan button.
Create Scan button.The Create Scan page appears. By default, the Scans tab is active.
Select Tenable Templates.
Select a template from the list. For more information on scan templates, see Tenable-Provided Tenable Web App Scanning Templates.
After configuring your scan template, click Save and Run.
- To create and launch a new scan with a previously created User Template:
In the upper-right corner of the page, click the
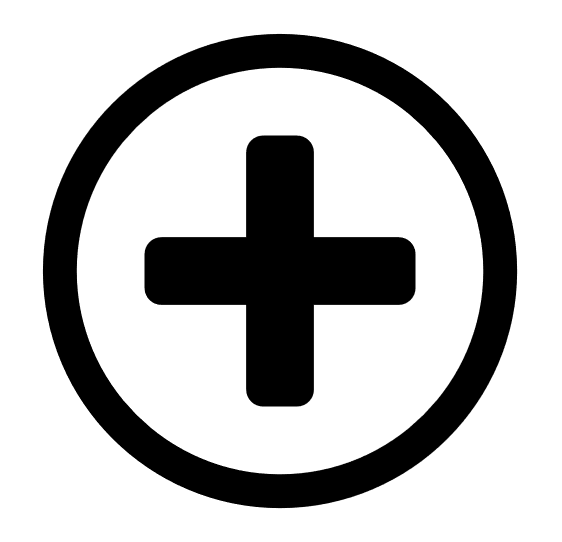 Create Scan button.
Create Scan button.The Create Scan page appears. By default, the Scans tab is active.
Select User Templates.
Select a template from the list. For more information on scan templates, see Tenable-Provided Tenable Web App Scanning Templates.
After configuring your scan template, click Save and Run.
Note: To create a new user template, see User Templates.
- To launch a single scan:
-
Enter your scan information and click Save to save the scan setup, or click Save and Run to launch the scan.
Tenable Web App Scanning launches the scan.
Note: Tenable Web App Scanning aborts scans that remain in pending status for more than four hours. If Tenable Web App Scanning aborts a scan, modify your scan schedules to reduce the number of overlapping scans. If you still have issues, contact Tenable Support.