Export Linked Scanner Details
Required Tenable Vulnerability Management User Role: Scan Manager or Administrator
On the Details page for any linked scanner, you can export details about your linked scanner in CSV or JSON format.
To export details for a linked scanner:
-
In the left navigation, click
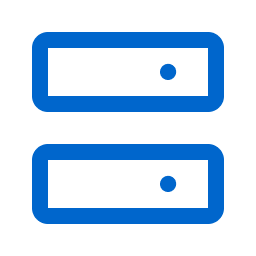 Sensors.
Sensors.The Sensors page appears. By default, the Nessus Scanners tab is active and Linked Scanners is selected in the drop-down box.
-
(Optional) Refine the table data. For more information, see Interact with a Customizable Table.
-
In the linked scanners table, click the linked scanner for which you want to export details.
The Details page appears.
-
In the upper-right corner, click
 Export.
Export.The Export plane appears. This plane contains:
- A text box to configure the export file name.
- A list of available export formats.
- A table of configuration options for fields to include in the exported file.
- A text box to set the number of days before the export expires.
- A toggle to configure the export schedule.
- A toggle to configure the email notification.
Note: By default, all fields are selected.
- In the Name box, type a name for the export file.
-
Click the export format you want to use:
Format Description CSV A CSV text file that contains a list of your linked scanner details, organized by fields.
Note: If your .csv export file includes a cell that begins with any of the following characters (=, +, -, @), Tenable Vulnerability Management automatically inputs a single quote (') at the beginning of the cell. For more information, see the related knowledge base article.JSON A JSON file that contains a nested list of your linked scanner details, organized by fields.
Empty fields are not included in the JSON file.
-
(Optional) Deselect any fields you do not want to appear in the export file.
-
In the Expiration box, type the number of days before the export file expires.
Note: Tenable Vulnerability Management allows you to set a maximum of 30 calendar days for export expiration.
-
(Optional) To send email notifications on completion of the export:
Note: You can enable email notifications with or without scheduling exports.
-
Click the Email Notification toggle.
The Email Notification section appears.
-
In the Add Recipients box, type the email addresses to which you want to send the export notification.
-
(Required) In the Password box, type a password for the export file. You must share this password with the recipients to allow them to download the file.
Note: Tenable Vulnerability Management sends an email to the recipients and from the link in the email, the recipients can download the file by providing the correct password.
-
-
Click Export.
Tenable Vulnerability Management begins processing the export. Depending on the size of the exported data, Tenable Vulnerability Management may take several minutes to process the export.
When processing completes, Tenable Vulnerability Management downloads the export file to your computer. Depending on your browser settings, your browser may notify you that the download is complete.
- Access the export file via your browser's downloads directory. If you close the export plane before the download finishes, then you can access your export file in the Export Management View.