Edit a Tag Rule
Required Tenable Vulnerability Management User Role: Scan Manager or Administrator
Required Tenable Vulnerability Management Permission: Can Edit, Can Use permission for applicable asset tags.
Once you create an automatic tag, you can edit the rules that apply to the tag from the Edit Value page.
Note: When you edit rules from the Tagging page, you can select from a list generic asset filters to create tag rules. However, if you want to add filters that are specific to a certain asset type (e.g., web application assets), Tenable recommends that you edit the tag from the Assets page, where you can select filters that are specific to each asset type.
Before you begin:
-
Create an automatic tag.
To edit a tag rule:
-
In the upper-left corner, click the
 button.
button. The left navigation plane appears.
-
In the left navigation plane, click Settings.
The Settings page appears.
-
In the left navigation, click
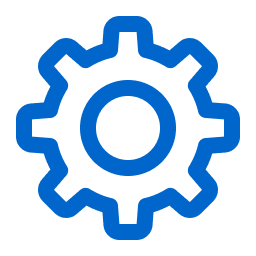 Settings.
Settings.The Settings page appears.
-
Click the Tagging tile.
The Tags page appears. On this page, you can view your asset tag categories and values.
The Categories tab is active.
-
Click the Values tab.
The Values page appears, containing a table of all the tags on your Tenable Web App Scanning instance.
-
In the tags table, click the tag for which you want to edit a tag rule.
The Edit Value page appears.
Tip: You can also navigate to the Edit Value page from the Edit Category page by clicking the tag you want to review in the Values table.
-
Click the Rules toggle to enable the rule settings.
The Rules section appears.
-
In the Rules section, in the rule filter you want to edit, click the
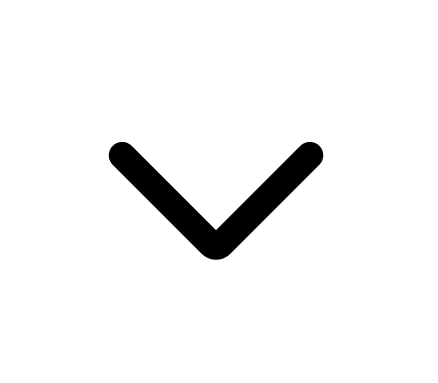 button.
button.A drop-down box appears with the lists of rule values previously selected for that filter.
Note: You can apply up to 10 filters to a tag rule.
-
(Optional) In the first drop-down box, select a new operator.
-
(Optional) In the second box, add or remove a rule value.
Note: If the rule filter has selectable options (e.g., dates ranges), those options appear below the filter. Otherwise, you must type the value.
-
Click outside the rules drop-down box.
The drop-down box closes.
-
Click Save.
Tenable Web App Scanning save your changes, evaluates existing assets, and automatically applies the tag to assets that match the updated tag rules.
Note: Tenable Web App Scanning may take some time to apply the tag to assets, depending on the system load and the number of assets.