Tenable Web App Scanning Workbench Tables
Required Tenable Web App Scanning User Role: Basic, Scan Operator, Standard, Scan Manager, or Administrator
Note: Customizable tables also include the ability to access the actions buttons by right-clicking a table row. To access your browser menu, press the Ctrl key and right-click.
Tenable Web App Scanning Workbench tables are any tables in the Tenable Web App Scanning interface outside of the Explore section.
To interact with a Tenable Web App Scanning workbench table:
-
View a workbench table.
-
Do any of the following:
-
 Navigate the table:
Navigate the table:
-
To adjust the sort order, click a column title.
Tenable Web App Scanning sorts all pages of the table by the data in the column you selected.
-
In Tenable Web App Scanning, to increase or decrease the number of rows displayed per page, click Results per page
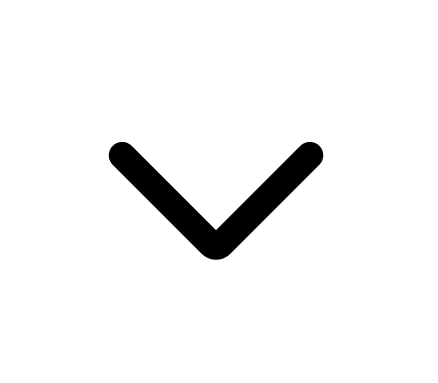 and select a number.
and select a number.Tenable Web App Scanning refreshes the table.
-
To view all action buttons available in a table row, click the
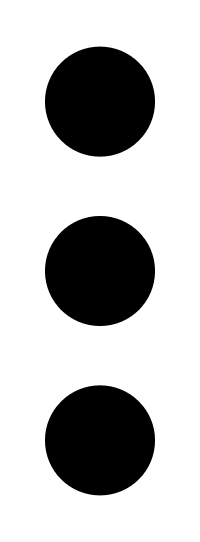 button.
button.This button appears instead of individual action buttons if 5 or more actions are possible for the row.
-
To navigate to another page of the table, click the arrows:
Button Action 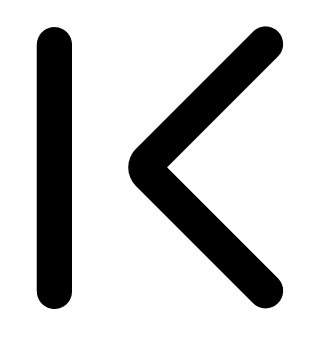
Navigate to the first page of the table. 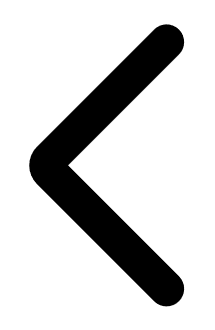

Navigate to the previous or next page of the table. 
Navigate to the last page of the table.
Note: Due to limitations, the total number of findings is not always known past the 1000 limit. In this case, the table may display a modified interface, changes in pagination labeling, and a disabled last page navigation button.
-
-
 Search the table:
Search the table:
In the new interface, a search box appears above individual tables in various pages and planes. In some cases, the search box appears next to the Filters box.
-
In the Search box, type your search criteria.
Your search criteria depends on the type of data in the table you want to search.
-
Click the
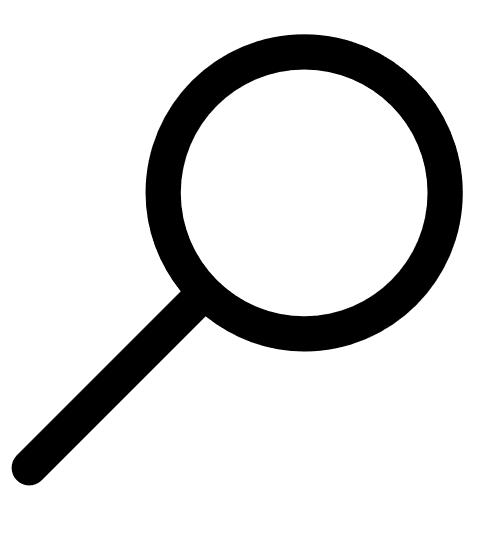 button.
button.Tenable Web App Scanning filters the table by your search criteria.
-
- To change the column order, drag and drop a column header to another position in the table.
-
 Remove or add columns:
Remove or add columns:
-
Roll over any column.
The
 button appears in the header.
button appears in the header. -
Click the
 button.
button.A column selection box appears.
-
Select or clear the check box for any column you want to show or hide in the table.
Tip: Use the search box to quickly find a column name.
The table updates based on your selection.
-
-
 Adjust column width:
Adjust column width:
-
Roll over the header between two columns until the resize cursor appears.
Click and drag the column width to the desired width.
Tip: To automatically resize a column to the width of its content, double-click the right side of the column header.
-
-
To sort data in the table, click a column header.
Tenable Web App Scanning sorts all pages of the table by the data in the column you selected.
-
To sort data in the table by multiple columns, press Shift and click one or more column headers.
Note: Not all tables or columns support sorting by multiple columns.
Tenable Web App Scanning sorts all pages of the table in the order in which you selected the columns.
-