Filter a Table
Required Tenable Vulnerability Management User Role: Basic, Scan Operator, Standard, Scan Manager, or Administrator
In Tenable Web App Scanning, a Filters box appears above individual tables in various pages and planes.
To filter a table:
-
Next to Filters, click the
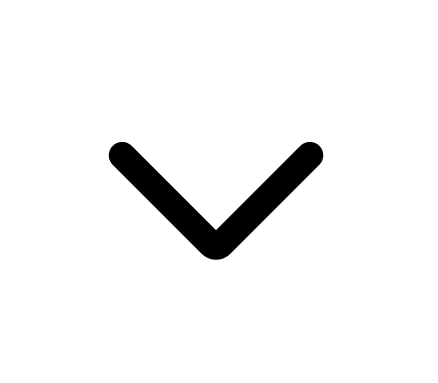 button.
button.The filter settings appear.
-
(Optional) In Tenable Vulnerability Management, to quick-select filters, click
 Select Filters.
Select Filters.A drop-down list appears.
-
In the drop-down list, search for the filter you want to apply.
The list updates based on your search criteria.
-
Select the check box next to the filter or filters you want to apply.
The selected filters appear in the filter section.
-
-
In the Select Category drop-down box, select an attribute.
For example, you might select Severity if filtering Findings or Asset ID if filtering Assets.
- In the Select Operator drop-down box, select an operator.
Note: When using the contains or does not contain operators, use the following best practices:
For the most accurate and complete search results, use full words in your search value.
Do not use periods in your search value.
Remember that when filtering assets, the search values are case sensitive.
Where applicable, Tenable recommends using the contains or does not contain instead of the is equal to or is not equal to operators.
- In the Select Value box, do one of the following:
Value Type Action Text Type the value on which you want to filter.
An example of the expected input is present in the box until you start typing. If what you type is invalid for the attribute, a red outline appears around the text box.
Single valid value If a default value is associated with the attribute, Tenable Web App Scanning selects the default value automatically.
To change the default value, or if there is not an associated default value present:
- Click the box to display the drop-down list.
- Search for and select one of the listed values.
Multiple valid values To select one or more values:
- Click the box to display the drop-down list.
Search for and select a value.
The selected value appears in the box.
Repeat until you have selected all appropriate values
- Click outside the drop-down list to close it.
To deselect values:
Roll over the value you want to remove.
The
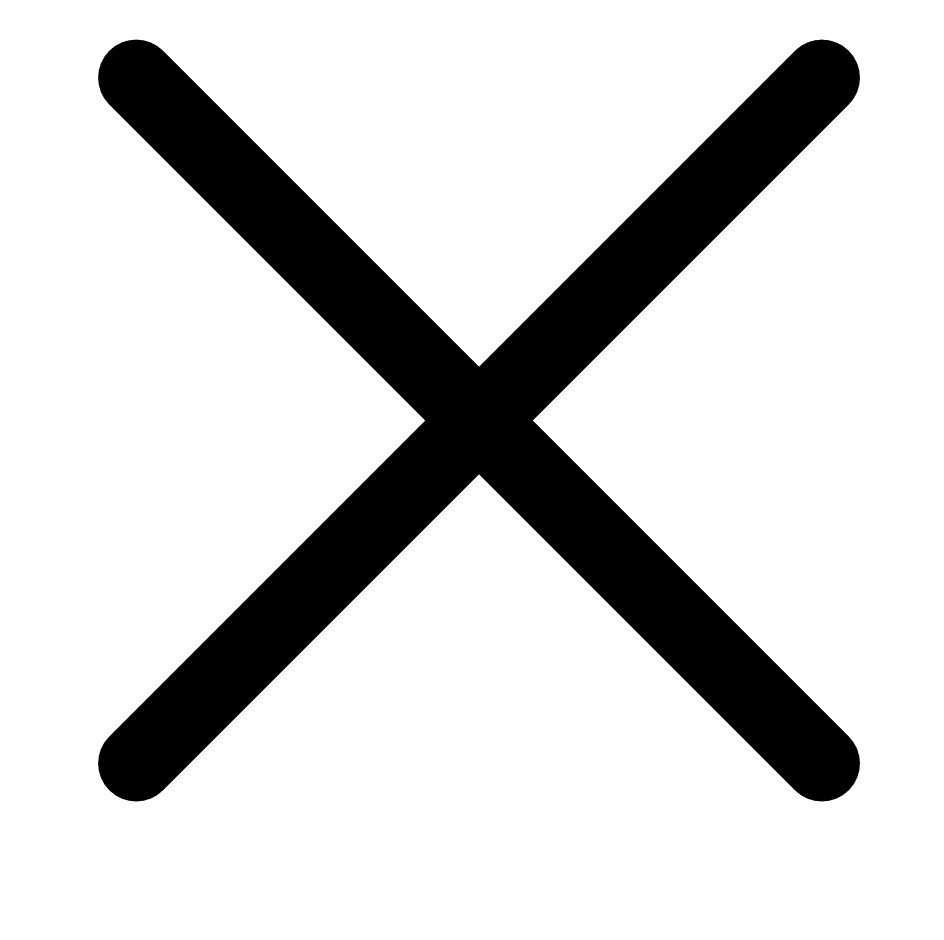 button appears over the value.
button appears over the value.Click the
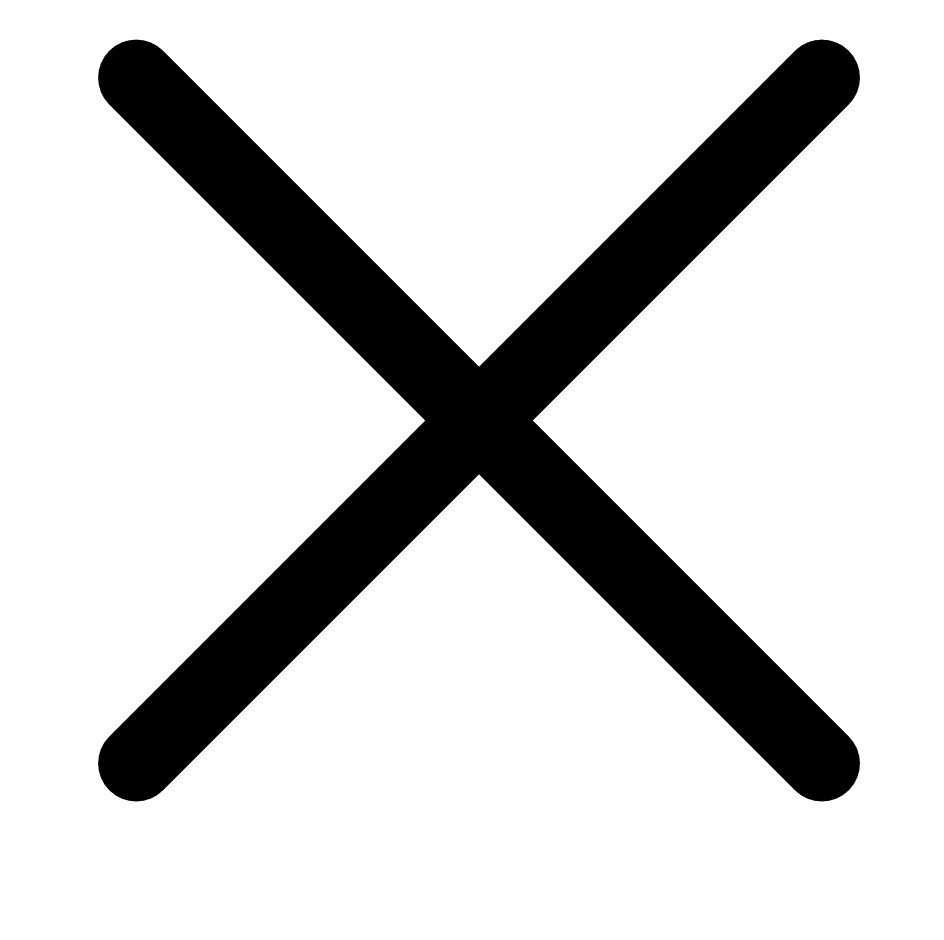 button.
button.The value disappears from the box.
-
(Optional) In the lower-left corner of the filter section:
- To add another filter, click the Add button.
- To clear all filters, click the Reset Filters button.
-
Click Apply.
Tenable Web App Scanning applies your filter or filters to the table.
- (Optional) Save your filter or filters for later use.
- (Optional) Clear the filters you applied:
In the table header, click Clear All Filters.
Tenable Web App Scanning clears all filters from the table, including saved searches.
Note: Clearing filters does not change the date range selected in the upper-right corner of the page. For more information, see Tables.