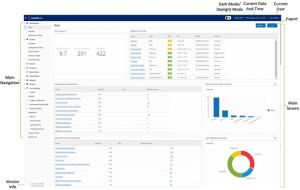Management Console UI Elements
The Management Console UI provides easy access to important data discovered by OT Security relating to asset management, network activity and security events. You can use the UI to configure the OT Security platform functionality according to your needs. This chapter gives a brief overview of the UI elements. Details about specific UI functionality are provided in the following chapters.
Main UI Elements
The following table describes the Main UI elements which are always shown.
|
UIElement |
Description |
|---|---|
|
Main Navigation |
Main navigation menu. Click on the |
|
Current Date and Time |
Shows the current date and time as registered in the system. |
|
Current User Name |
Shows the name of the user who is currently logged into the system. Click on the down arrow for a selection menu. Menu options are About (shows software info) or Logout. |
|
License Info |
Shows the OT Security software version and the license expiration date. |
| Main Screen | Displays the screen that was selected in the Main Navigation. |
| Dark Mode/Daylight Mode | Changes the display color scheme to Dark mode or Daylight mode. |
| Export | Downloads a PDF of the dashboard. |
Turning On/Off Dark Mode
The user may use the Dark Mode color scheme on all screens by toggling the Dark Mode switch.
To turn on/off Dark Mode:
-
Click the Dark Mode button
 at the top of the screen to turn on Dark Mode.
at the top of the screen to turn on Dark Mode.The setting is applied to all screens and the Daylight Mode button
 is shown.
is shown. -
To restore the Daylight Mode setting, click the Daylight Mode button.
Checking Current Software Version
The user can check the version of his software using the username button in the top-right corner of the header bar.
To display the current software verision:
-
In the main header bar, click on the username button in the top-right corner to open the menu.

The user menu is displayed.
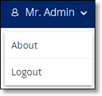
-
In the menu, click About.
The current software version is displayed.
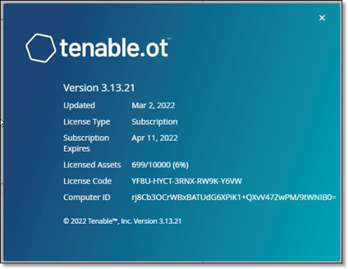
Main Screens
The UI has several main screens that can be accessed from the Main Navigation. The following is a brief description of the various screens. Each one we will be explained more fully in the following chapters.
-
Dashboards - view widgets containing graphs and tables that give an at-a-glance view of your network’s inventory and security posture. There are separate dashboards for Risk, Inventory, and Events and Policies. See Chapter Dashboards.
-
Events - shows all Events that have occurred, as a result of Policy hits, in the system. There is a screen for viewing All Events as well as separate screens for viewing Events of each specific type (Configuration Events, SCADA Events, Network Threats or Network Events). See Chapter Events.
-
Policies - view, edit and activate Policies in the system. See Chapter Policies.
-
Inventory - displays an inventory of all the discovered assets, allowing comprehensive asset management, monitoring of the status of each asset, and viewing their related Events. There is a screen for viewing All assets as well as separate screens for viewing assets of specific types (Controllers and Modules, Network Assets and IoT). See Chapter Inventory.
-
Network Map - shows a visual representation of the network assets and their connections.
-
Vulnerabilities - shows a detailed list all the threats in the network detected by OT Security Plugins, and provides recommended remediation steps. This section includes CVEs as well as other threats to the assets in your network (e.g. obsolete operating systems, usage of vulnerable protocols, vulnerable open ports, etc.).
-
Network - provides a comprehensive view of the network traffic by showing data about conversations that took place between assets in the network over time. See Chapter Network. The information is shown on three separate screens:
-
Network Summary - shows an overview of network traffic
-
Packet Captures - shows full-packet captures of network traffic
-
Conversations – shows a list of all conversations detected in the network, with details about the time that it occurred, involved assets etc.
-
-
Groups - view, create and edit Groups, which are used in Policy configuration. See Chapter Groups.
-
Local Settings – view and configure the system settings. See Chapter Local Settings.