View Asset Details
The following feature is only available in Tenable FedRAMP Moderate environments.
Required Tenable Vulnerability Management User Role: Basic, Scan Operator, Standard, Scan Manager, or Administrator
Required Access Group Permissions: Can View
To view details for a specific asset:
-
In the upper-left corner, click the
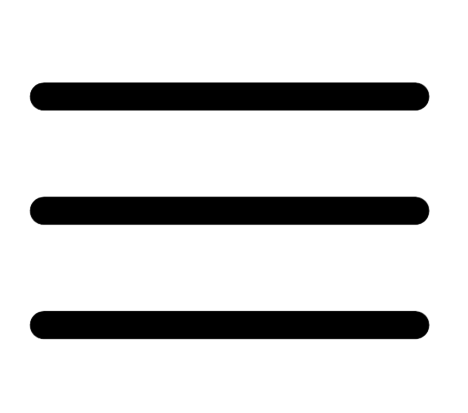 button.
button. The left navigation plane appears.
-
In the left navigation plane, in the Asset View section, click Assets.
The Assets page appears.
-
In the assets table, click the asset where you want to view details.
The Asset Details page appears.
On the Asset Details page, you can:
| Section | Action |
|---|---|
| Top section | |
| Asset Name |
Indicates the asset identifier, assigned based on the availability of specific attributes in logical order. |
| Asset Information |
View summary asset information. This information includes:
|
| Right section | |
| Vulnerability Information |
|
| Tags | |
| Scan Information |
View summary scan information. This information includes:
|
| KB |
Click Download to download a .txt knowledge base file of the scan. Scanners generate a KB while performing a scan. The KB records any plugin information shared between different scripts and hosts. In most cases, you only need to download the KB when Tenable Support requests it for support cases. |
| Scan DB |
Click Download to download a .db file of the scan results. The scan DB shows the scan's settings, plugin outputs, plugin audit trail, KB, and other attachments. In most cases, you only need to download the scan DB when Tenable Support requests it for support cases. Note: In Tenable Vulnerability Management, scan DB data is only accessible for a 45-day period after the scan completes. After this period, you cannot download a scan DB for the given scan result. |
| ACR Key Drivers | View information about the key driversTenable used to calculate the ACR for this asset. |
| Lower section | |
| Activity |
View asset activity. |
| Vulnerabilities |
|
| Solution (Requires Tenable Lumin license) |
|
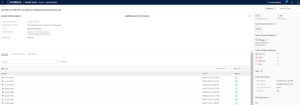
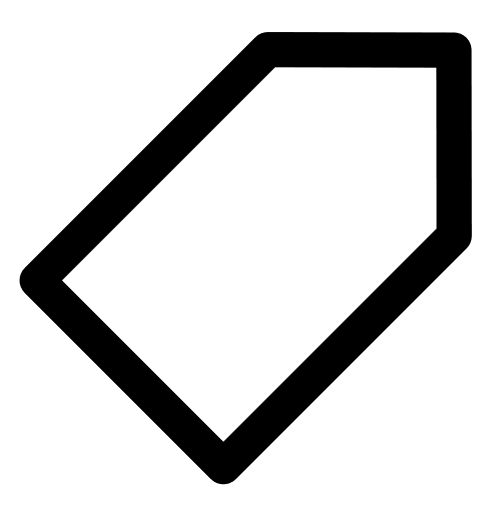 ) and dynamic application (
) and dynamic application (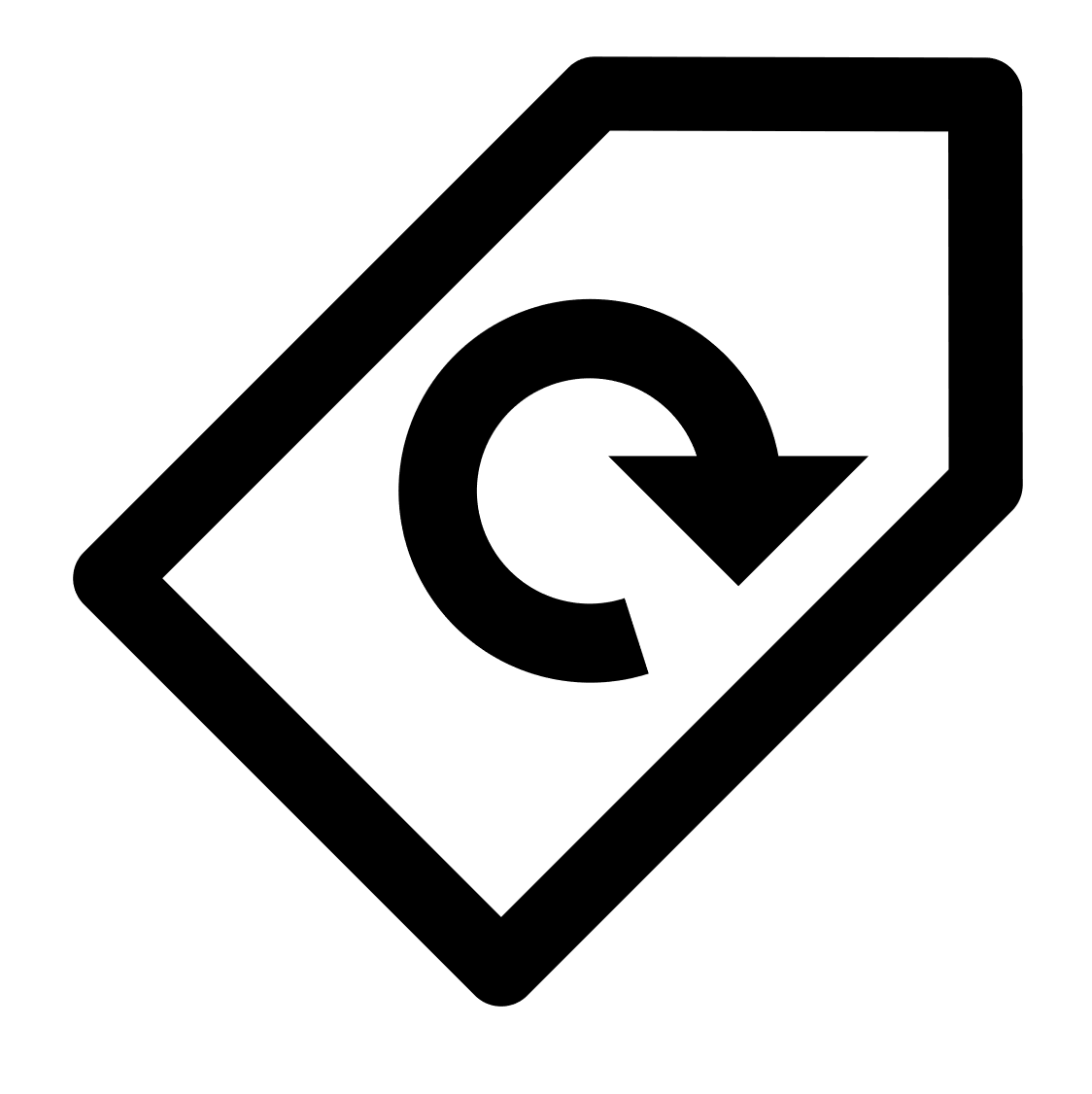 ).
). button next to Tags.
button next to Tags.