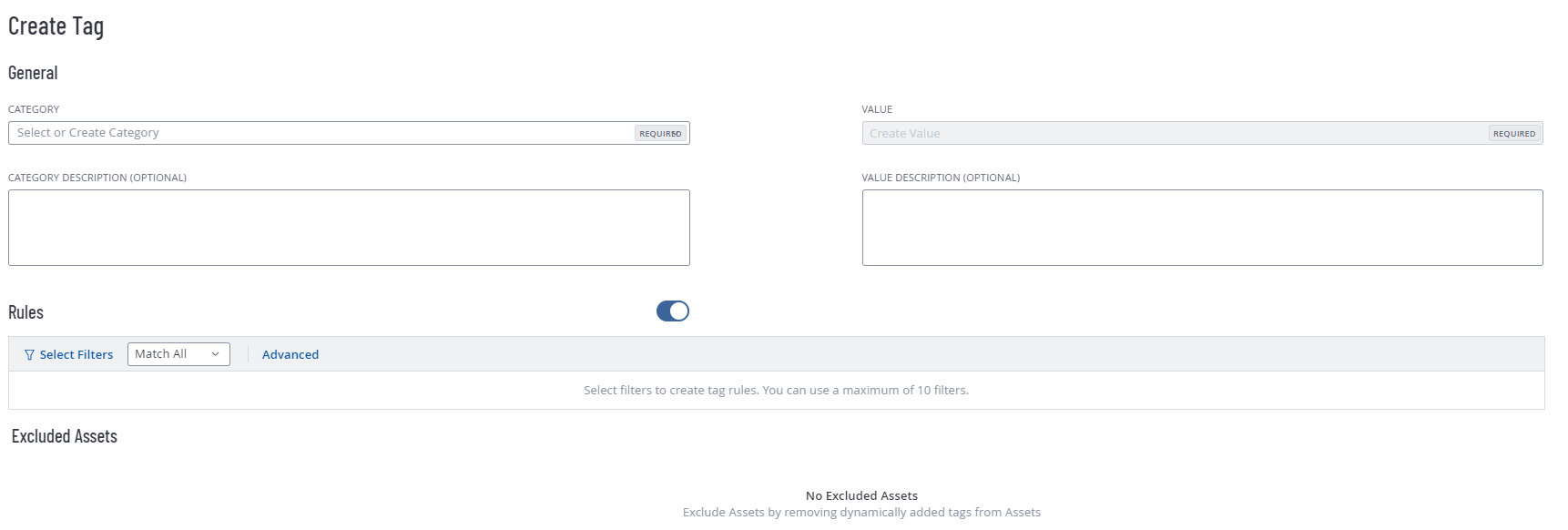Create a Manual or Automatic Tag
Required Tenable Vulnerability Management User Role: Scan Manager or Administrator
Note:Tenable Web App Scanning does not handle permissions reliant on a tag.
On the Create Tag page, you can create one of the following types of tags:
-
Manual — You can create and save a tag to manually apply to individual assets at any time. Tenable does not automatically apply manual tags to assets.
-
Automatic — You can create a tag and add Tag Rules that Tenable Web App Scanning uses to identify and tag matching assets. Tenable Web App Scanning automatically applies the tag to assets identified by the rule at specific intervals.
Important: You must add a tag rule to the tag in order for Tenable Web App Scanning to identify and tag the appropriate assets.Tip: If your tags fail to apply, the tag rules you configured likely returned too many assets for Tenable Web App Scanning to process. For example, a long list of Fully Qualified Domain Names (FQDNs) with wildcards would cover a large number of assets. When this happens, Tenable recommends reducing the number of assets through stricter tag rules. If needed, you can then use an additional tag to join each list.
For more information, see Considerations for Tags with Rules.
To create a tag from the Tags page:
-
In the upper-left corner, click the
 button.
button. The left navigation plane appears.
-
In the left navigation plane, click Settings.
The Settings page appears.
-
In the left navigation, click
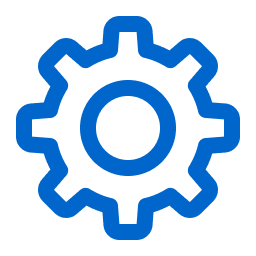 Settings.
Settings.The Settings page appears.
-
Click the Tagging tile.
The Tags page appears. On this page, you can view your asset tag categories and values.
The Categories tab is active.
-
In the upper-right corner of the page, click the
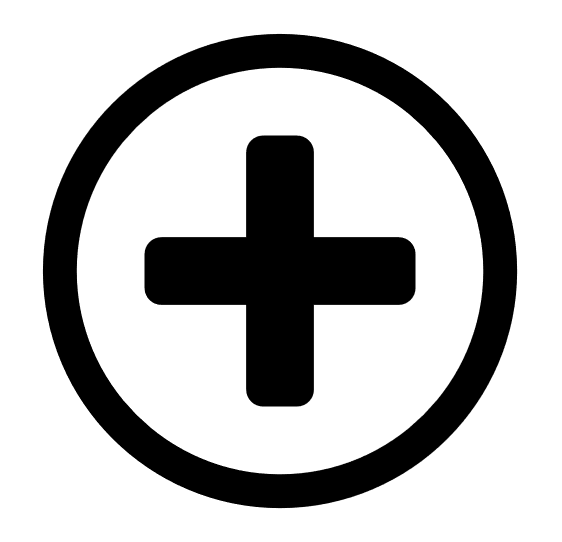 Create Tag button.
Create Tag button.The Create Tag page appears.
- Click the Category drop-down box.
-
In the Add New Category box, type a category.
As you type, the list filters for matches.
-
From the drop-down box, select an existing category, or if the category is new, click Create "category name".
Note: You can create a maximum of 100 categories for your Tenable Web App Scanning instance. -
(Optional) In the Category Description box, type a description of the tag category.
-
In the Value box, type a name for the tag.
Note: Tag names cannot include commas or be more than 50 characters in length.
Tip: Tenable recommends that you provide a tag name that directly corresponds with the tag category. For example, if the category is Location, Headquarters would be an appropriate value.
-
(Optional) In the Value Description box, type a description for the new tag.
-
Do one of the following:
 To save the tag as a manual tag:
To save the tag as a manual tag:
-
Click Save.
Tenable Web App Scanning saves the tag to the tags table.
-
(Optional) Manually add the tag to one or more assets.
 To save and apply the tag automatically:
To save and apply the tag automatically:
-
Click Save.
Tenable Web App Scanning creates the tag, evaluates existing assets, and automatically applies the tag to assets that match the tag rules.
Note: When you create an automatic tag, Tenable Web App Scanning may take a few minutes to apply the tag and update any excluded assets, depending on the system load and the number of assets.
-