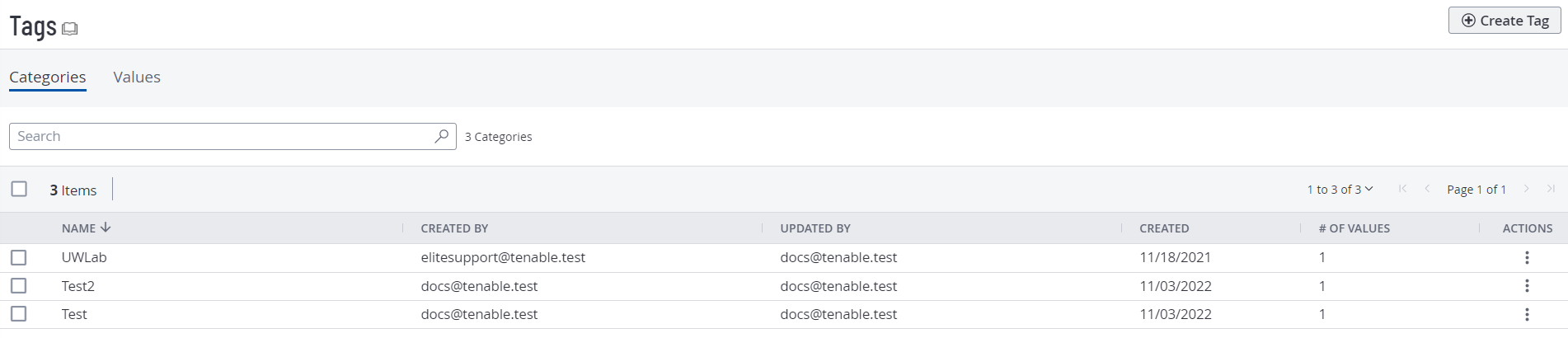Tags
You can add your own business context to assets by tagging them with descriptive metadata in Tenable Web App Scanning. An asset tag is primarily composed of a Category:Value pair. For example, if you want to group your assets by location, create a Location category with the value Headquarters. You can then manually apply the tag to individual assets, or you can add rules to the tag that enable Tenable Web App Scanning to apply the tag automatically to matching assets.
For more information about tag structure and related best practices, see:
To view your tags:
-
In the upper-left corner, click the
 button.
button. The left navigation plane appears.
-
In the left navigation plane, click Settings.
The Settings page appears.
-
In the left navigation, click
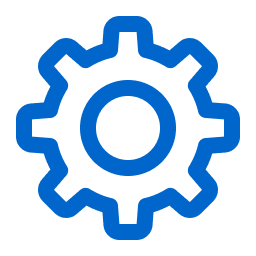 Settings.
Settings.The Settings page appears.
-
Click the Tagging tile.
The Tags page appears. On this page, you can view your asset tag categories and values.
The Categories tab is active.
-
Do one of the following:
 To view the categories to which all the tags in your Tenable Web App Scanning instance are assigned:
To view the categories to which all the tags in your Tenable Web App Scanning instance are assigned:
-
View your tag categories and relevant data about them in the Categories table:
Column Description Name The name of the tag. Created By The username of the user who created the tag. Last Used By The username of the user who most recently created or edited the tag value or category. Created The date on which the tag was created. # of Values The number of tag values associated with the tag category. Actions The actions you can perform with the tag.
 To view all the tags in your Tenable Web App Scanning instance:
To view all the tags in your Tenable Web App Scanning instance:
-
Click the Values tab.
The Values page appears, containing a table of all the tags on your Tenable Web App Scanning instance.
-
View your tags and relevant data about them in the Values table:
Column Description Name The name of the tag. Created By The username of the user who created the tag. Updated By The username of the user who last updated the tag category or value. Created The date on which the tag was created. Applied Indicates whether the tag is applied Manually or Automatically. Last Processed The date and time when Tenable Web App Scanning last processed the scan and applied it to all relevant assets. Assessment Indicates whether Tenable Vulnerability Management has finished identifying and apply the tag to all matching assets. Actions The actions you can perform with the tag.
-
For more information, see the following topics: