Edit a User Group
Required User Role: Administrator
To edit a group:
-
In the upper-left corner, click the
 button.
button. The left navigation plane appears.
-
In the left navigation plane, click Settings.
The Settings page appears.
-
In the left navigation, click
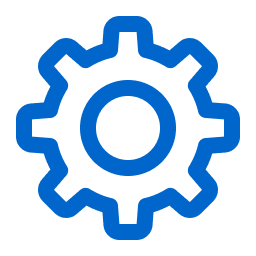 Settings.
Settings.The Settings page appears.
-
Click the Access Control tile.
The Access Control page appears. On this page, you can control user and group access to resources in your Tenable Web App Scanning account.
-
In the user groups table, click the user group that you want to edit.
The Edit User Group page appears.
-
Do any of the following:
-
In the User Group Name box, type a new group name.
-
 Add users to the group:
Add users to the group:
-
For each user you want to add, click the Users drop-down box and begin typing a username.
As you type, Tenable Web App Scanning filters the list of users in the drop-down box to match your search.
-
Select a user from the drop-down box.
Tenable Web App Scanning adds the user to the list of users to be added to the user group.
-
-
 Remove a user from the group:
Remove a user from the group:
-
In the Users list, click the
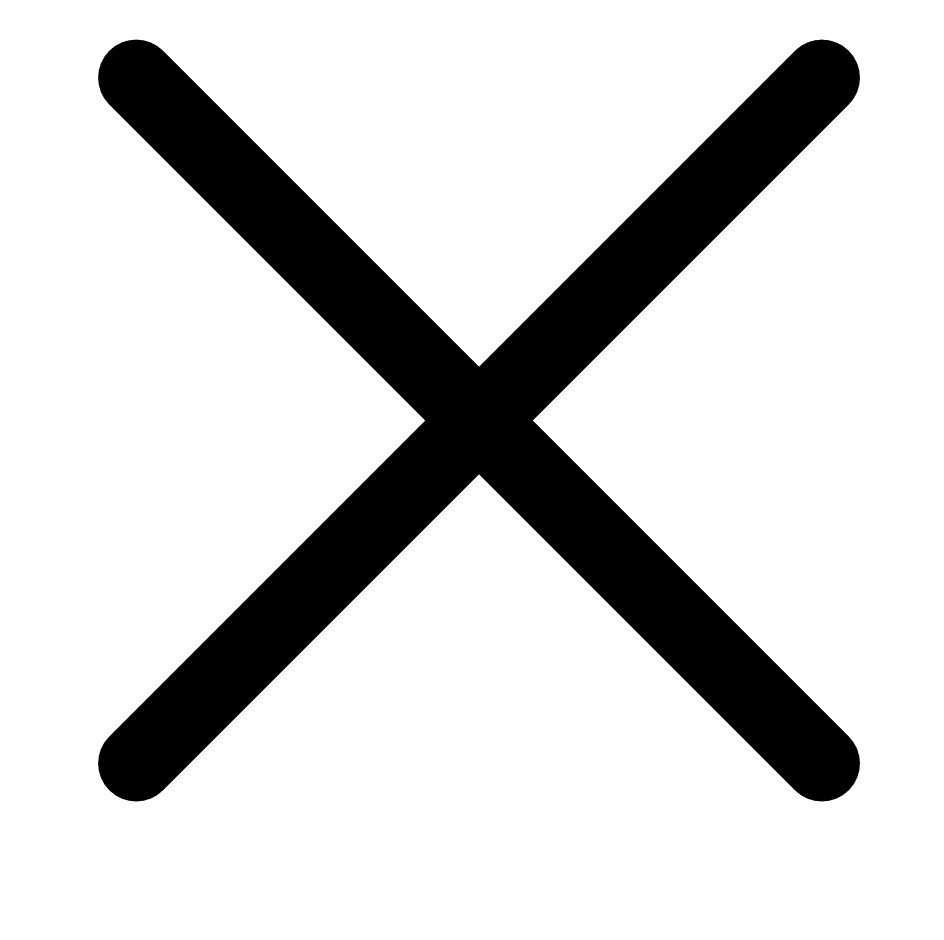 button next to the user account you want to remove.
button next to the user account you want to remove.Tenable Vulnerability Management removes the user from the Users list.
-
-
 Enable/disable the optional Managed by SAML option.
Enable/disable the optional Managed by SAML option.
(Optional) If you want to enable Tenable Vulnerability Management to automatically add users who log in using your SAML configuration to this user group, in the General section, select the Managed by SAML checkbox.
Important: For this feature to function successfully, you must also enable the Group Management Enabled toggle when creating/editing your SAML configuration. For more information on SAML configuration steps, see the SAML Quick Reference Guide.Once you configure the related claim within your IdP, anytime a user logs in via your SAML configuration, Tenable Vulnerability Management automatically adds them to the specified user group.
-
-
Click Save.
Tenable Web App Scanning saves the user group with any changes you made.