Edit a Permission Configuration
Required User Role: Administrator
To edit a permission configuration:
-
In the upper-left corner, click the
 button.
button. The left navigation plane appears.
-
In the left navigation plane, click Settings.
The Settings page appears.
-
In the left navigation, click
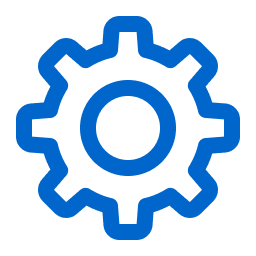 Settings.
Settings.The Settings page appears.
-
Click the Access Control tile.
The Access Control page appears. On this page, you can control user and group access to resources in your Tenable Web App Scanning account.
-
Click the Permissions tab.
The Permissions tab appears. This tab contains a list of all the permission configurations on your Tenable Web App Scanning instance.
-
In the table, click the permission configuration you want to edit.
The Permission Details page appears.
-
(Optional) In the Permission Name box, type a new name for the permission configuration.
-
(Optional) Add or remove a permission:
Caution: Adding the Can Edit permission to your permission configuration along with the Can View or Can Scan permission allows the users selected in the permission configuration to change the scope of the assets they can view and scan. Tenable recommends that you combine the Can Edit permission with the Can View or Can Scan permission only for administrator users.
Note: If you select the Can Edit permission, Tenable Web App Scanning automatically adds the Can Use permission.
Note: You cannot assign permissions to user or groups for a given object that overlap with permissions assigned to them via another permission configuration. For example, if you selected the Can Edit permission for an object, but a user listed under Users already has the ability to edit that object based on an existing permission configuration, Tenable Web App Scanning generates an error message and prevents you from saving the current permission configuration until you modify your selections to remove the redundancy.
-
To add a permission, in the Permissions drop-down box, select one or more permissions.
-
To remove a permission, in the Permissions drop-down box, click the
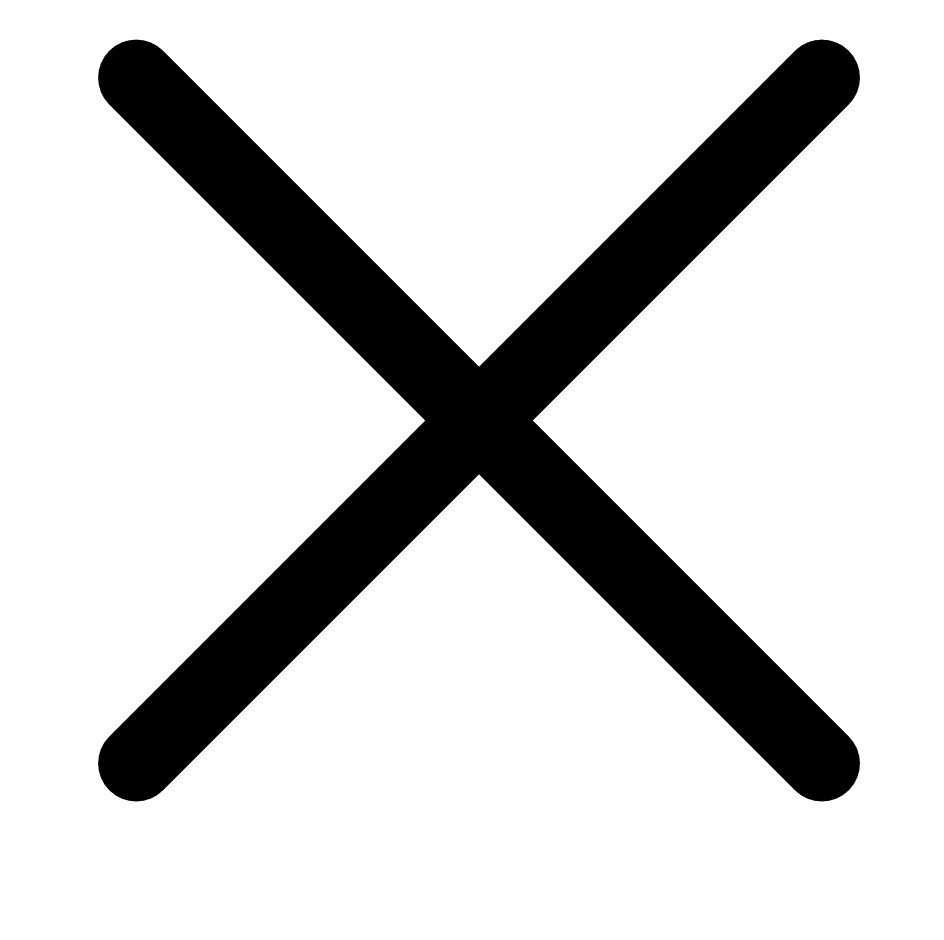 button next to each permission you want to remove.
button next to each permission you want to remove.
-
-
(Optional) Add or remove an object.
-
To add an object, in the Objects drop-down box, select one or more objects.
-
To remove an object, in the Objects drop-down box, click the
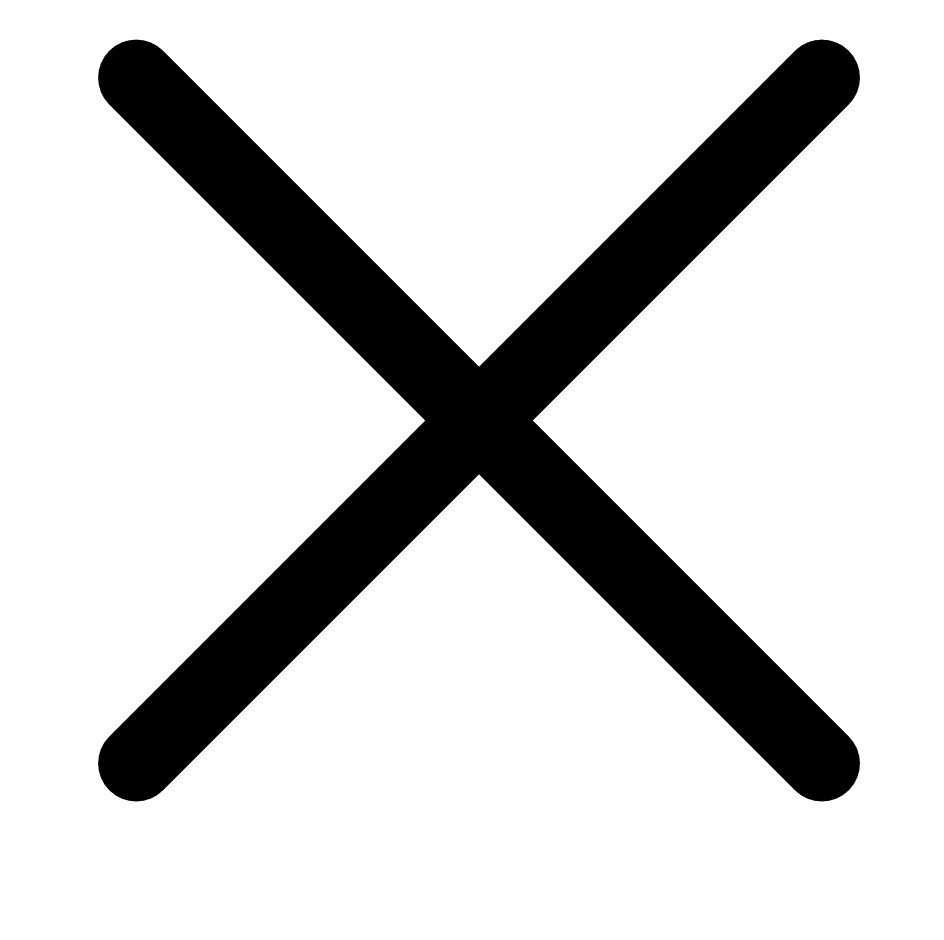 button next to each object you want to remove.
button next to each object you want to remove.
-
-
Click Save.
Tenable Web App Scanning saves your changes. The updated permission configuration appears on the Permissions tab.