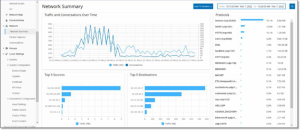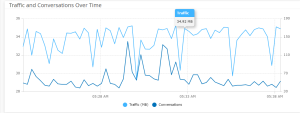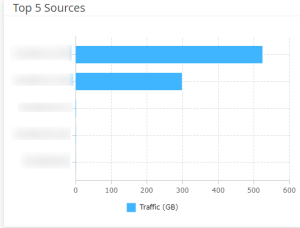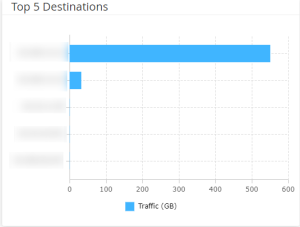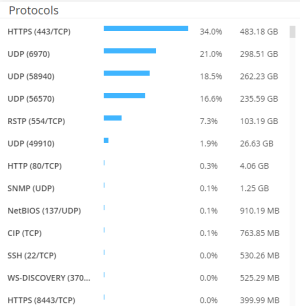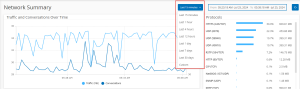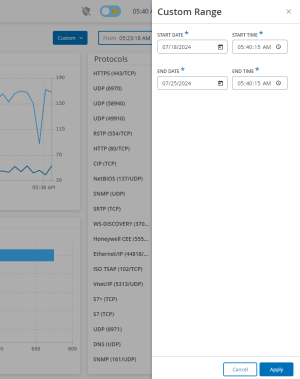Network
OT Security monitors all activity in your network and shows the data on the following pages:
-
Network Summary— Shows an overview of the network activity.
-
Packet Captures — Shows a listing of the PCAP files captured by the system. See Packet Captures.
-
Conversations — Shows a list of all conversations detected in the network, with details about the time they occurred, involved assets, and so on. See Conversations
To access the Network page:
-
In the left navigation pane, select Network.
The Network Summary page appears.
Network Summary
The Network Summary page shows visual graphs that summarize the network activity. You can view the data for a specific timeframe.
Interact with the following widgets to view additional details.
Set the Timeframe
The Network Summary page displays data that represent network activity during a specific timeframe. The header bar shows the range of time for the current data display. The default timeframe is for the Last 15 minutes. The header bar also shows the Start and End time of the timeframe.
To set the timeframe:
In the header bar, click the timeframe drop-down. The default is Last 15 Minutes.
The drop-down box lists the available options.
Select a time range using one of the following methods:
-
Select a preset time range by clicking the required range. Options are: Last 15 Minutes, Last 1 Hour, Last 4 Hours, Last 12 Hours, Last Day, Last 7 Days, or Last 30 Days).
-
Set a custom time range:
-
Click Custom.
The Custom Range window appears.
-
Provide the Start Date, Start Time, End Date, and End Time.
-
Click Apply.
After you set the timeframe, the header bar shows the start and end date/time next to the timeframe selection. OT Security refreshes the page to show data within the chosen timeframe.