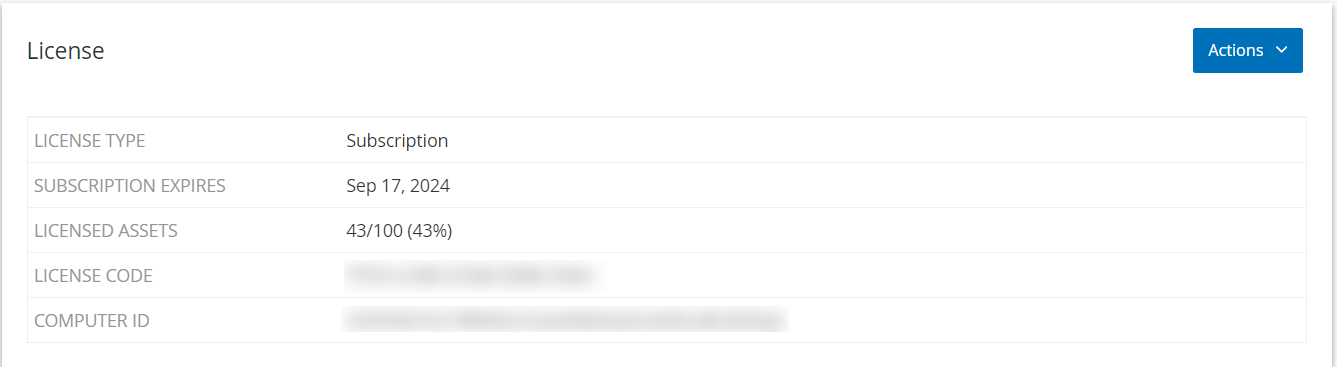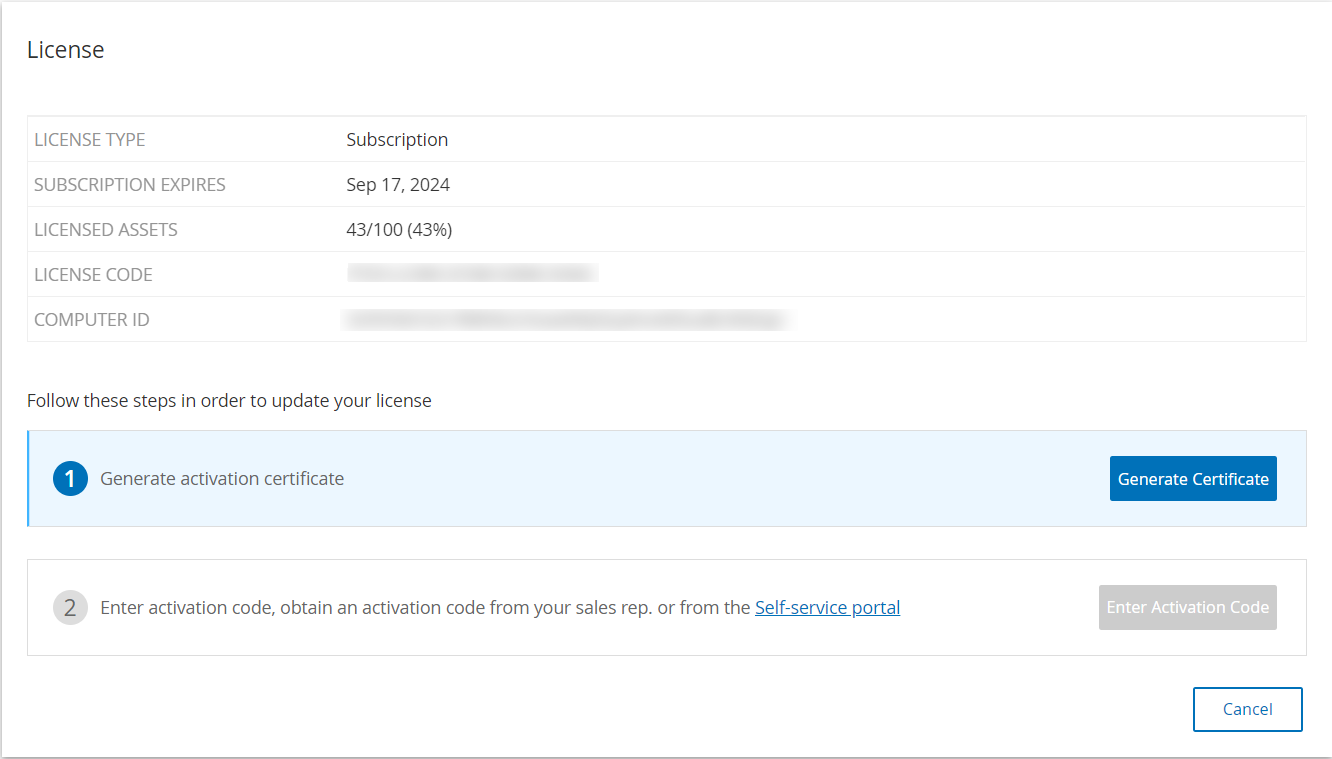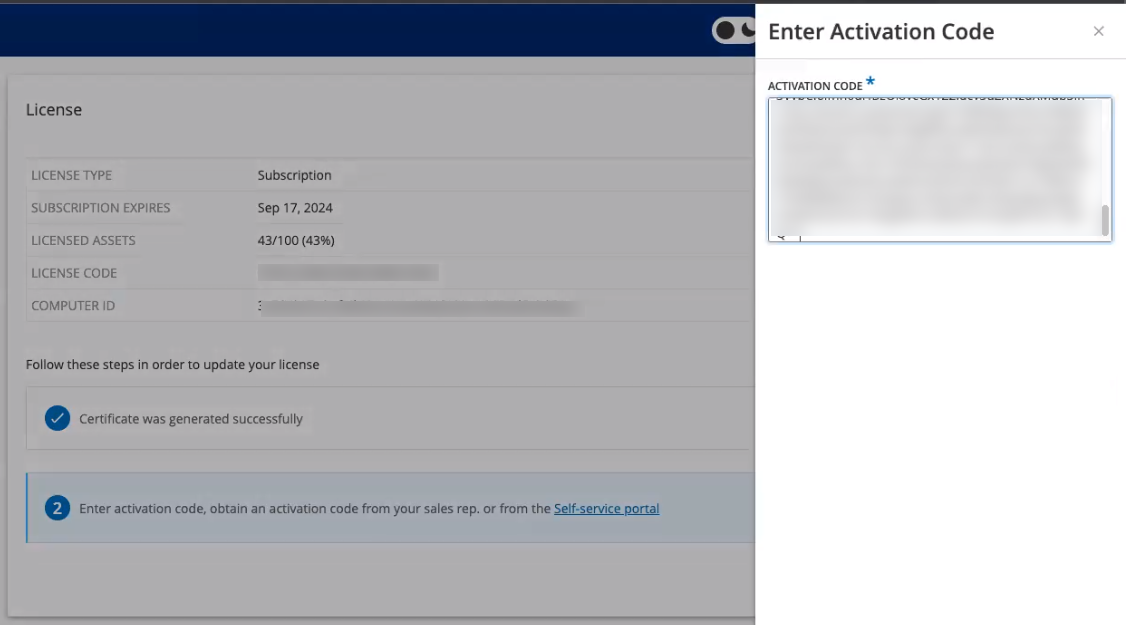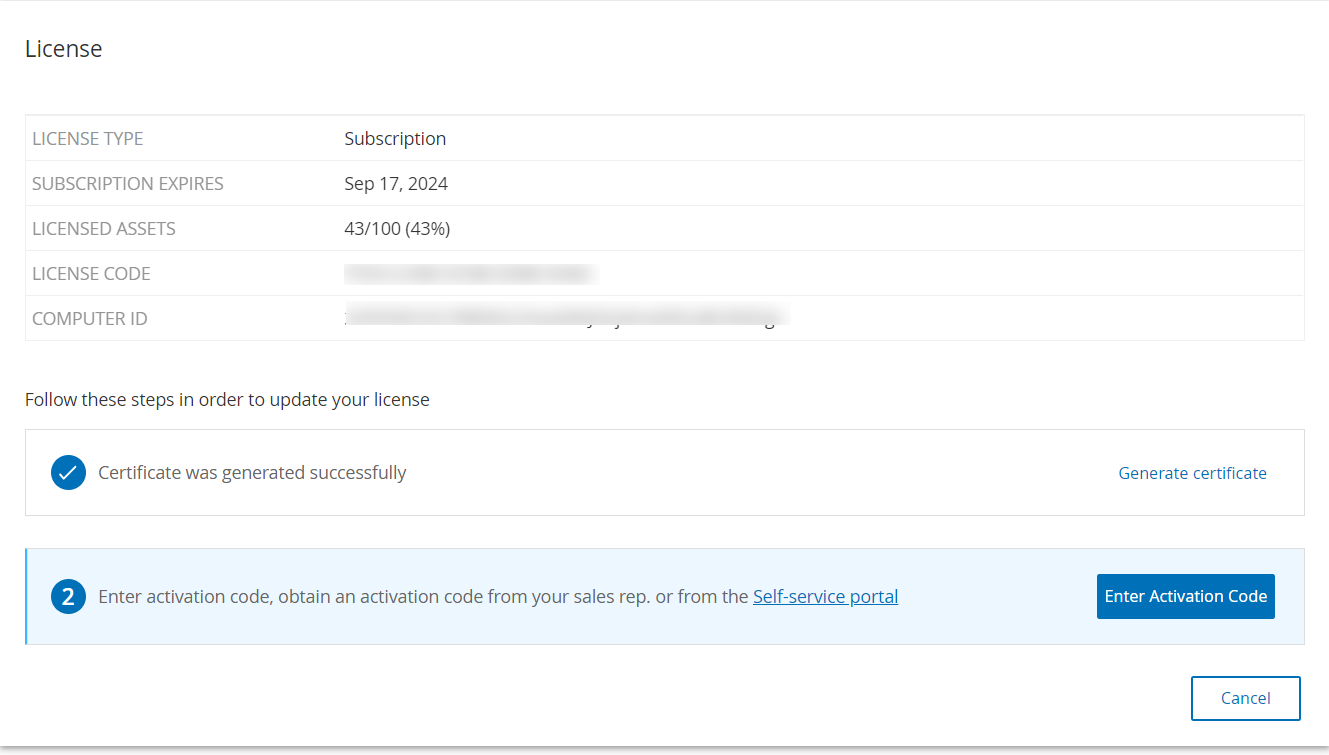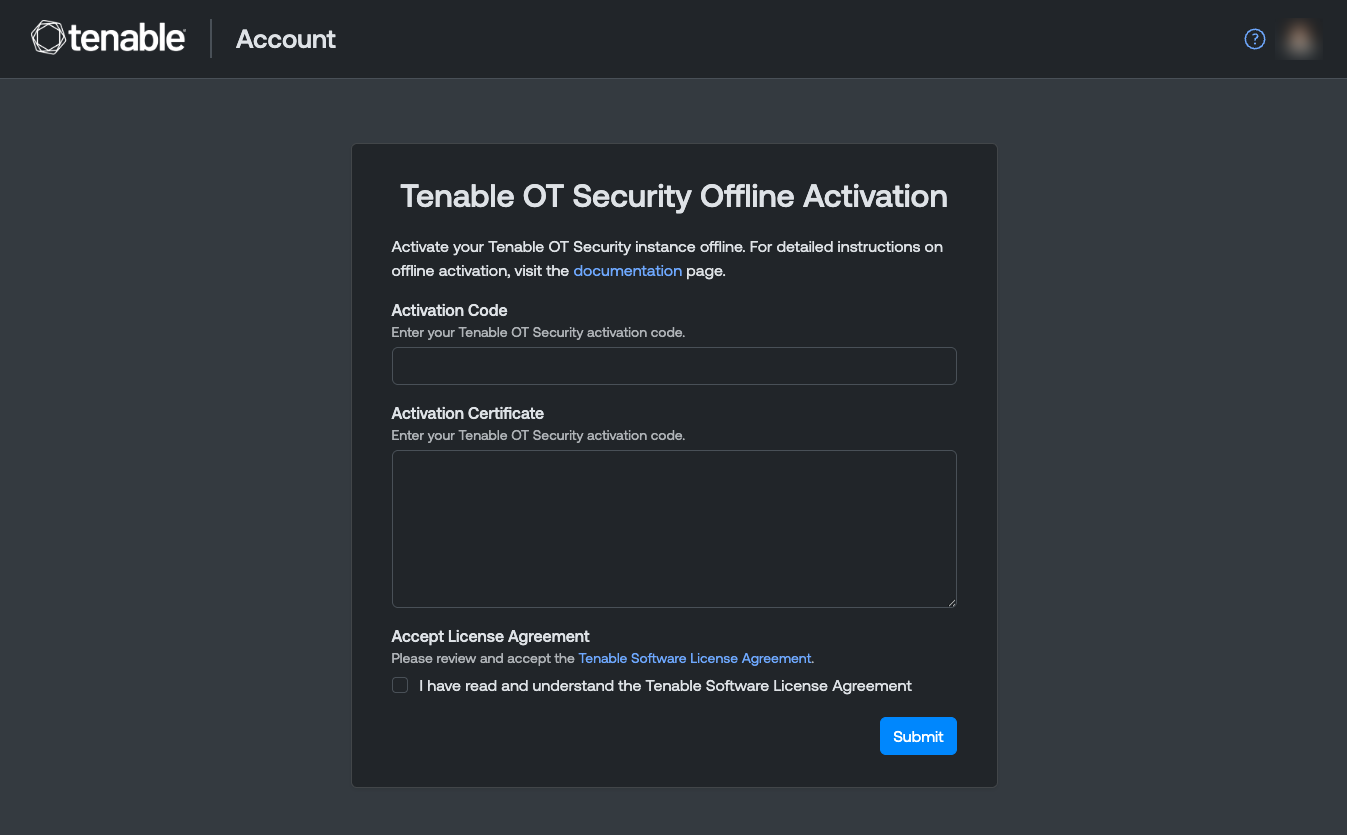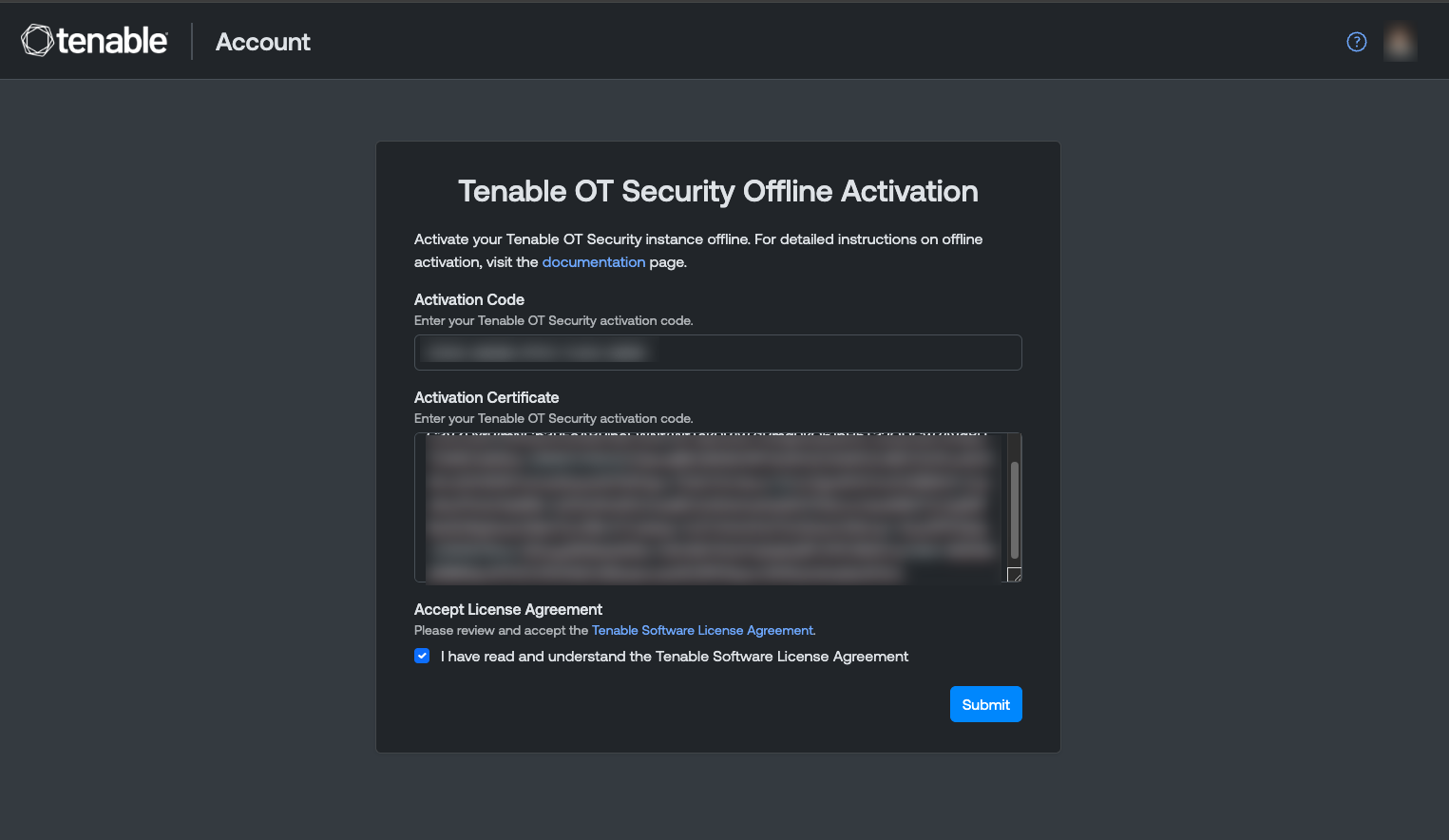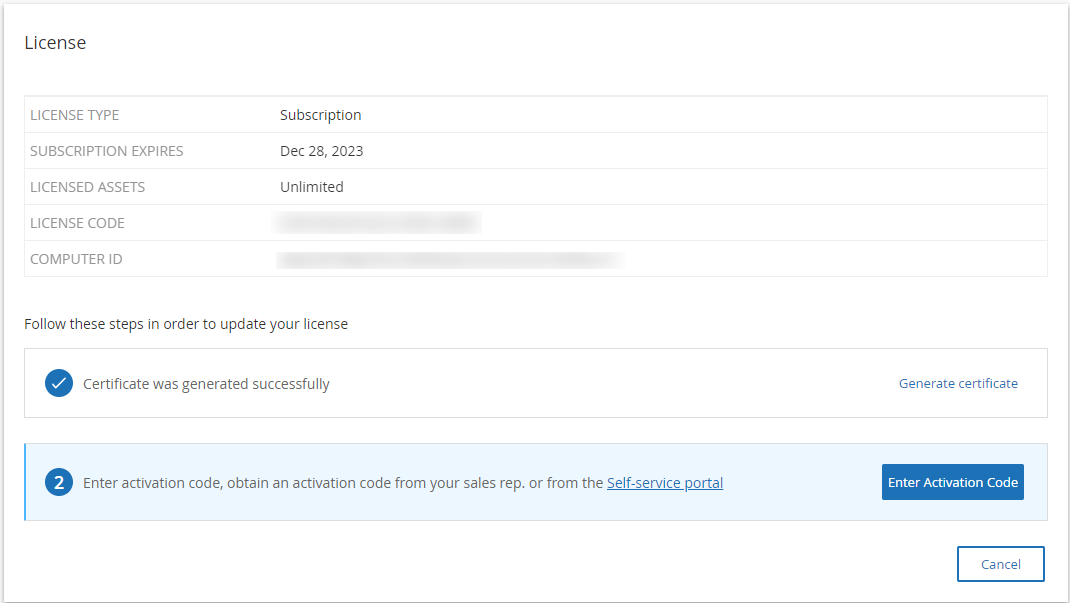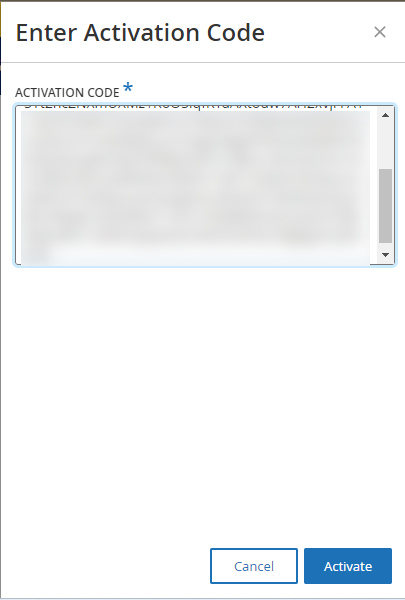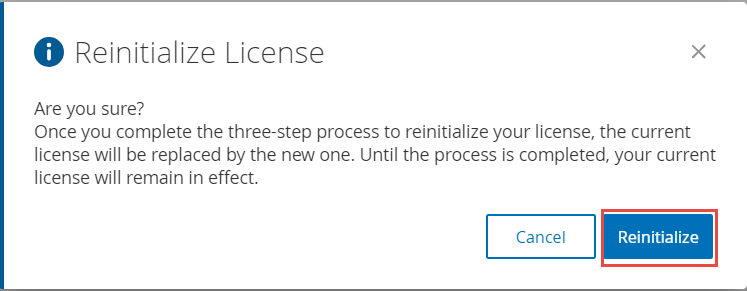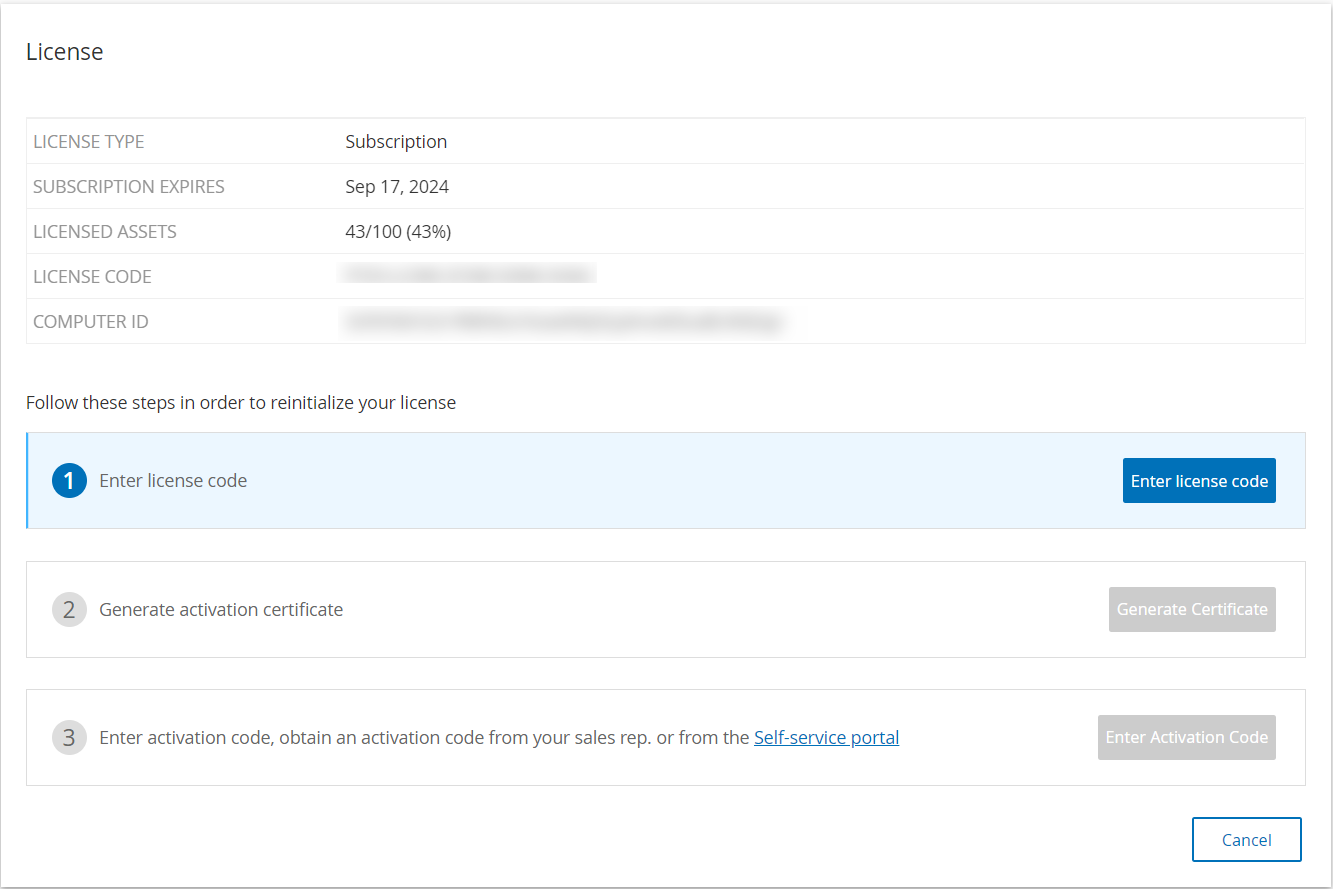OT Security License Activation
Tenable calculates licenses based on the number of unique IPs in the system. Each IP address requires a separate license. For example, Tenable bases licensing on the number of unique IPs, even if multiple devices share the same IP address, or if several devices connected to the same backplane share the same three IPs. Therefore, you need three licenses, regardless of the number of devices.
After you install the OT Security Appliance, you can activate your license.
For information about deploying and licensing Tenable OT Security for Tenable One, see the Tenable One Deployment Guide.
Before you Begin
-
Make sure that you have the license code (20 characters letter/numbers), which you received from Tenable when you ordered your device.
-
Make sure you have access to the internet. If your OT Security device is not connected to the Internet, you can register the license from any PC.
-
Make sure you have access to the Tenable Account Management portal. For access, contact your Tenable Customer Success Manager.
Activate your OT Security license
You can activate your OT Security license and facilitate the Tenable Account Management portal for creating new sites to manage your assets.
For more information about the Account Management portal, see the Account Management Portal documentation.
To activate your OT Security license:
-
Log in to the Tenable Account Management portal using your community account.
The Account page appears with the options that you have permissions to view.
-
In the left navigation bar, select Products.
The My Products page appears listing all of your Tenable products.
-
Click the Tenable OT Security license.
The Tenable OT Security Details page appears. The OT Security licenses appear with details such as the purchase date, expiration date, and number of licensed IPs and sites.
-
From the Activation Code column, copy the 20-digit OT Security license code.
-
Generate the activation certificate in OT Security:
-
Go to the OT Security License Activation page.
-
In step 1, click Enter new license code.
The Enter new license code panel appears on the right.
-
In the License code box, paste the code (Activation Code) that you copied from the Account Management portal.
-
Click Verify.
OT Security enables the Generate activation certificate section.
-
Click Generate Certificate.
The Generate Certificate panel appears on the right.
-
Click Copy text to clipboard, then click Done.
OT Security generates the certificate, which you must provide in the Tenable Account Management Portal to add your sites.
-
-
In the Tenable Provisioning portal, navigate to the Tenable OT Security Provisioning page and click
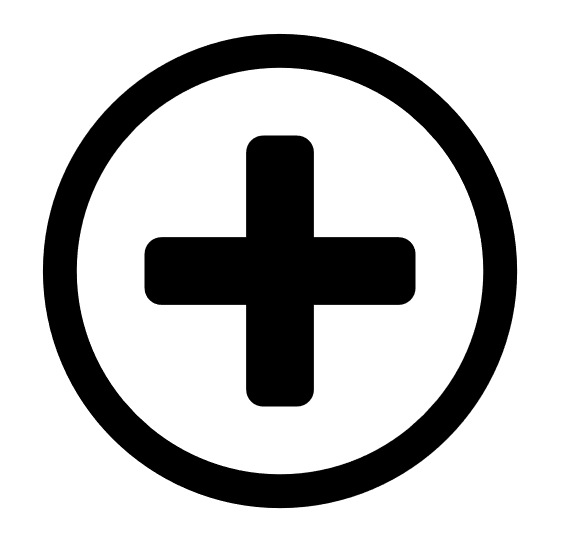 Add Site.
Add Site.The Add New Tenable OT Security Site window appears.
-
(Optional) In the Label box, type a name for the site.
-
In the IPs box, type the number of IP addresses you want to assign to this site. Use the + and - buttons to increase or decrease the value.
Tip: To adjust the number of IP addresses assigned to the license, you can also use the slider located under the IPs box. -
In the Activation Certificate box, paste the certificate that you copied from OT Security. See step f.
-
Click Create.
A dialog box appears with an activation code. This is a one-time generated code that you must copy to the OT Security instance.
-
Click the
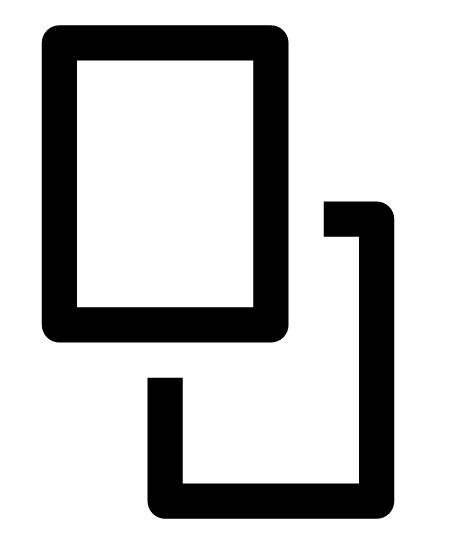 button, then click Confirm.
button, then click Confirm.The new site appears in the Sites tab.
-
-
In the Tenable OT Security product page in the Account Management portal, click the Sites tab.
The Sites tab appears.
-
To create a site, click Manage Sites > Create Site.
The Create New Site window appears.
-
(Optional) In the Label box, type a name for the site.
-
In the Size box, type the number of IP addresses you want to assign to this site.
Tip: To adjust the number of IP addresses assigned to the license, use the slider located under the Size box. -
In the Activation Certificate box, paste the certificate that you copied from OT Security. See step f.
-
Click Create.
A dialog box appears with an activation code. This is a one-time generated code that you must copy to the OT Security instance.
-
Click Confirm.
-
-
Navigate back to the OT Security instance and in the step 3 Enter activation code section, click Enter Activation Code.
The Enter Activation Code panel appears on the right.
-
In the Activation Code box, paste the one-time generated code that you copied from the Tenable OT Security Account Management page. See step 8e.
-
Click Activate.
OT Security shows a confirmation message that the system activated successfully and the OT Security interface appears.
-
Click Enable.
OT Security is now enabled and ready to use.
-
Navigate back to the Tenable Account Management portal and in the one-time generated activation code dialog box, click the I confirm I have saved the activation license checkbox.
-
Click Confirm.
The newly added site appears in the Sites tab for OT Security.
Update your license
When you increase your asset limit, extend your license period, or change your license type, you can update your license.
Before you Begin
-
Your Tenable Account Manager must have already updated your license information in their system before you can update the new license.
-
You need access to the internet. If your OT Security device cannot reach the Internet, you can register the license from any PC.
To update your license:
-
Go to Settings > System Configuration > License.
The License window appears.
-
From the Actions menu, select Update license.
The Generate Certificate and Enter Activation Code steps appear.
-
In the (1) Generate activation certificate box, click Generate Certificate.
The Generate Certificate panel appears with the Activation Certificate.
-
Click Copy text to clipboard, then click Done.
The side panel closes.
-
Edit the site details in the Tenable Account Management portal:
-
In the Tenable Account Management portal, navigate to the Tenable OT Security Details page and in the row of the site that you want to update, click the
 button.
button.A menu appears.
-
Click
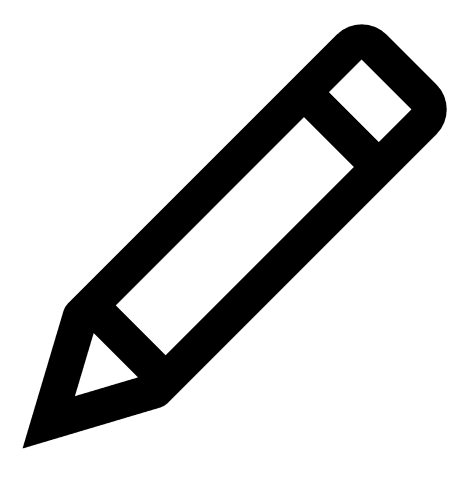 Edit Site.
Edit Site.The edit window for the site appears.
-
Adjust the details as needed.
-
In the Activation Certificate box, paste the certificate that you copied from the Generate Certificate window in OT Security.
-
Click Update.
The portal displays a dialog box with an activation code. This is a one-time generated code that you must copy to the OT Security instance.
-
Click the
 button, then click Confirm.
button, then click Confirm.
-
-
Navigate back to the OT Security instance.
-
In the (2) Enter activation code box, click Enter Activation Code.
-
In the Activation Code box, paste the one-time generated code that you copied from the Tenable OT Security Account Management page.
-
Click Activate.
OT Security shows a confirmation message that the system activated successfully and the License page shows the updated license details.
Update your license in offline mode
- Perform steps 1 to 4 as described in the Update your license section.
-
In the (2) Enter activation code box, click the Self-service portal link.
The Activate OT Security Offline window opens in a new tab.
Note: You can access the Activate OT Security Offline screen from an Internet-connected device using the following URL: https://account.tenable.com/offline-activation/ot-security.Note: If you are not logged in to tenable.com, you can log in using your email address and password. Use the email account where you received your License Code. If you do not have the login credentials, you can either click on Don’t remember your password (and follow the prompts) or reach out to your Tenable account manager. -
In the Activation Code box, type your 20-character License Code (which you can copy and paste from the License window).
-
In the Activation Certificate box, paste the Activation Certificate.
-
Click the I have read and understand the Tenable Software License Agreement checkbox.
Note: To view the license agreement, click the Tenable Software License Agreement link. -
Click Submit.
OT Security generates the activation code.
-
To copy the activation code, click the
 button.
button. -
Navigate back to the License tab in OT Security, and click Enter Activation Code.
The Enter Activation Code side panel appears.
-
In the Activation Code box, paste your activation code and click Activate.
The side panel closes, and OT Security updates the license.
Reinitialize your license
Reinitializing your license removes your current license from the system and activates a new license, similar to the license activation during your system startup. If you need to reinitialize your license (that is, if you receive a new license), use the following procedure.
Before you Begin
-
Your Tenable account manager must have already issued your new license in their system and provided you with a License Code (20 characters letter/numbers).
-
You need access to the Internet. If you cannot connect the OT Security device to the Internet, you can register the license from any PC.
To reinitialize your license:
-
Go to Settings > System Configuration > License.
-
From the Actions menu, select Reinitialize license.
A confirmation window appears.
-
Click Reinitialize.
The License window appears with the three reinitialization steps.
-
Follow the system start-up steps for activating your license. See Activate your License.
After you provide your Activation Code, your new license replaces your current license.
What to do next