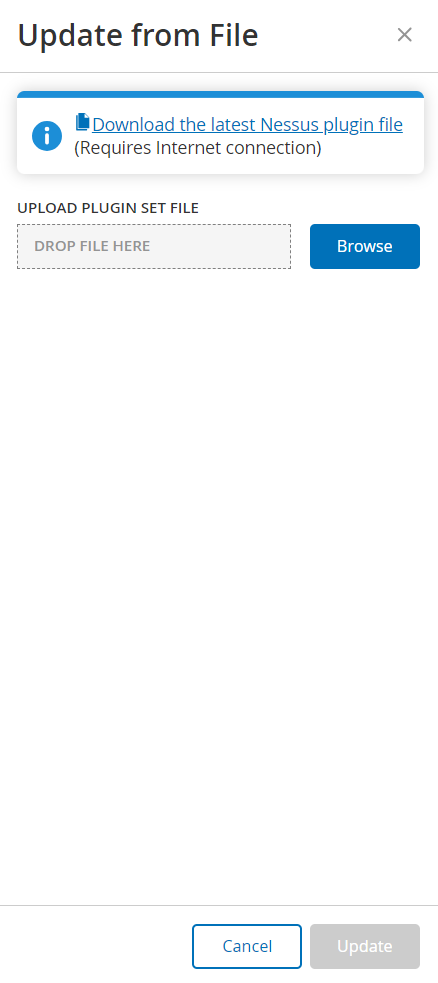Updates
Updating Tenable Nessus plugins and Intrusion Detection System (IDS) Engine Ruleset to the latest versions ensures that OT Security monitors your assets for the all the latest known vulnerabilities.
Tenable Nessus Plugin Set Updates
Set Automatic Cloud Updates of Plugins
To enable automatic updates of plugins:
Go to Settings >System Configuration > Updates.
The Updates window appears. The Nessus Plugin Set Cloud Updates section shows the number of your Plugin Set, the date of the last update, and the update schedule.
Click the Nessus Plugin Set Cloud Updates toggle to enable automatic updates.
Edit Frequency of Plugin Updates
Go to Settings > System Configuration > Updates.
The Updates window appears. The Nessus Plugin Set Cloud Updates section shows the number of your Plugin Set, the date of the last update, and the update schedule.
Click Edit Frequency.
The Edit Frequency side panel appears.
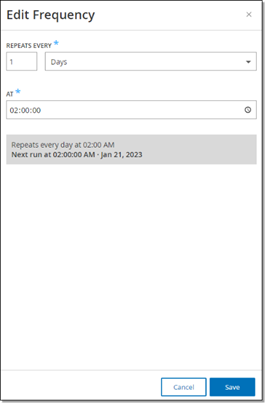
In the Repeats Every section, set the time interval at which you want to update the plugins by typing a number and selecting a unit of time (Days or Weeks) from the drop-down box.
If you select Weeks, select which days of the week you want to perform a weekly update on the plugins.
In the At section, set the time of day at which you want to update the Plugins (in HH:MM:SS) by clicking on the clock icon and selecting the time, or by typing the time manually.
Click Save.
A message appears confirming that the frequency update is successful.
Perform Manual Cloud Updates of Plugins
To update plugins manually:
Go to Settings> System Configuration > Updates.
The Updates page appears The Nessus Plugin Set Cloud Updates section shows the number of your Plugin Set, the date of the last update, and the update schedule.
Click Update Now.
A message appears to confirm that the update is in progress. When the update is complete, the Plugin Set displays the number of the current Plugin Set.
Tip: While the Plugin Set update is in progress, keep the browser window open and do not refresh the page.
Offline Updates
If you do not have an internet connection on your OT Security device, you can manually update the Plugins by downloading the latest Plugin set from the Tenable Community Portal and uploading the file.
To update plugins offline:
Go to Settings > System Configuration > Updates.
The Updates page appears. The Nessus Plugin Set Cloud Updates section shows the number of your Plugin Set, the date of the last update, and the update schedule.
Click Update From File.
The Update From File window appears.
If you have not yet done so, click the link to download the latest Plugin file, then return to the Update From File window.
Note: Downloading the latest Plugin file from the link is only possible through an internet connection, such as with an internet-connected PC.Click Browse and navigate to the Plugin set file you downloaded from the OT Security Customer portal.
Click Update.
IDS Engine Ruleset Updates
Set Automatic Cloud Updates of the IDS Engine Ruleset
To enable automatic updates of the IDS Engine Ruleset:
Go to Settings > System Configuration > Updates.
The Updates page appears. The IDS Engine Ruleset Cloud Updates shows the number of your Rule Set, the date of the last update, and the update schedule.
Click the IDS Engine Ruleset Cloud Updates toggle to enable automatic updates.
Edit Frequency of IDS Engine Ruleset Updates
Go to Settings >System Configuration > Updates.
The Updates page appears. The IDS Engine Ruleset Cloud Updates shows the number of your Rule Set, the date of the last update, and the update schedule.
Click Edit Frequency.
The Edit Frequency side panel appears.
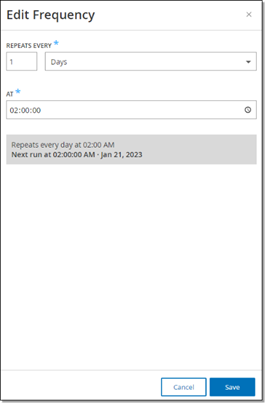
In the Repeats Every section, set the time interval at which you want to update the Ruleset, by typing a number and selecting a unit of time (Days or Weeks) from the drop-down box.
If you select Weeks, select which days of the week you want to perform a weekly update on the Ruleset.
In the At section, set the time of day at which you want to update the IDS Engine Ruleset (in HH:MM:SS) by clicking the clock icon and selecting the time, or by entering the time manually.
Click Save.
A message appears to confirm the frequency update is successful.
Perform Manual Cloud Updates of the IDS Engine Ruleset
To update the IDS Engine Ruleset manually:
Go to Settings > System Configuration > Updates.
The Updates page appears. with IDS Engine Ruleset Cloud Updates, showing the number of your Rule Set, the date of the last update and the update schedule.
Click Update Now.
A message appears confirming that the update is in progress. When the update is complete, the Ruleset box displays the number of the current IDS Engine Ruleset.
Offline Updates
If you do not have an internet connection on your OT Security device, you can manually update your IDS Engine Ruleset by downloading the latest Ruleset from the Tenable Customer Portal and uploading the file.
To update the IDS Engine Ruleset offline:
Go to Settings > System Configuration > Updates.
The Updates window appears. The IDS Engine Ruleset Cloud Updates shows the number of your Rule Set, the date of the last update, and the update schedule.
Click Update From File.
The Update From File window appears.
If you have not yet done so, click the link to download the latest IDS Engine ruleset file.
Note: Downloading the latest IDS Engine ruleset file from the link is only possible through an internet connection, such as with an internet-connected PC.Click Browse and navigate to the IDS Engine ruleset file you downloaded from the OT Security Customer portal.
Click Update.
DFE Cloud Updates
You can use the Dynamic Fingerprinting Engine (DFE) Updates section to update changes or add new classification to your OT Security system.
Set Automatic Cloud DFE Updates
To enable automatic DFE updates:
Go to Settings > System Configuration > Updates.
The Updates page appears. The DFE Cloud Updates section shows the frequency set for automatic updates, the date of the last update, and the current version of the update.
To enable automatic updates, click the DFE Cloud Updates toggle.
Edit Frequency of DFE Updates
Go to Settings > System Configuration > Updates.
The Updates page appears. The DFE Cloud Updates section shows the frequency set for automatic updates, the date of the last update, and the current version of the update.
Click Edit Frequency.
The Edit Frequency side panel appears.
In the Repeats Every section, set the time interval for the DFE update by typing a number and selecting a unit of time (Days or Weeks) from the drop-down box.
If you select Weeks, select the days of the week for the weekly DFE update.
In the At section, set the time of day for the DFE update (in HH:MM:SS) by clicking the clock icon and selecting the time, or by entering the time manually.
Click Save.
A message appears to confirm that the frequency update is successful.
Perform Manual Cloud DFE Updates
To update DFE manually:
Go to Settings > System Configuration > Updates.
The Updates page appears. The DFE Cloud Updates section shows the frequency set for automatic updates, the date of the last update, and the current version of the update.
Click Update Now.
A message appears confirming that the update is in progress. When the update is complete, the Version box displays the current DFE version.
Offline Updates
If you do not have an internet connection on your OT Security device, you can manually update DFE by downloading the latest version from the Tenable Customer Portal and uploading the file.
To perform an offline DFE update:
Go to Settings > System Configuration > Updates.
The Updates window appears. The DFE Cloud Updates section shows the frequency set for automatic updates, the date of the last update, and the current version of the update.
Click Update From File.
The Update From File window appears.
If you have not yet done so, click the link to download the latest Device Signatures file.
Note: Downloading the latest Device Signatures file from the link is only possible through an internet connection, such as with an internet-connected PC.Click Browse and navigate to the Device Signatures file you downloaded from the OT Security Customer portal.
Click Update.