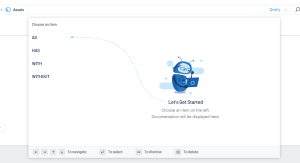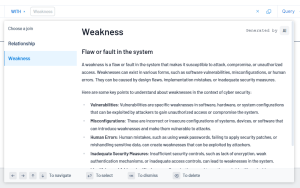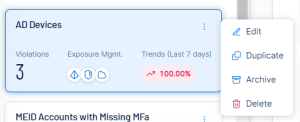Custom Exposure Signals
In the Exposure Signals view, you can create custom exposure signals to view specific risks and weaknesses that relate to your business and its needs. You can fine-tune these combinations to quickly highlight the information that's most important to you.
Add a Custom Exposure Signal
To add a custom exposure signal:
-
Access the Exposure Signals view.
-
Do one of the following:
-
To create a custom exposure signal based on an existing combination, select the card from the Exposure Signals and, in the Associated Query section, click Duplicate.
-
To create a new custom exposure signal, in the Exposure Signals List, click
 Add Exposure Signal.
Add Exposure Signal.
The New Exposure Signal page appears.
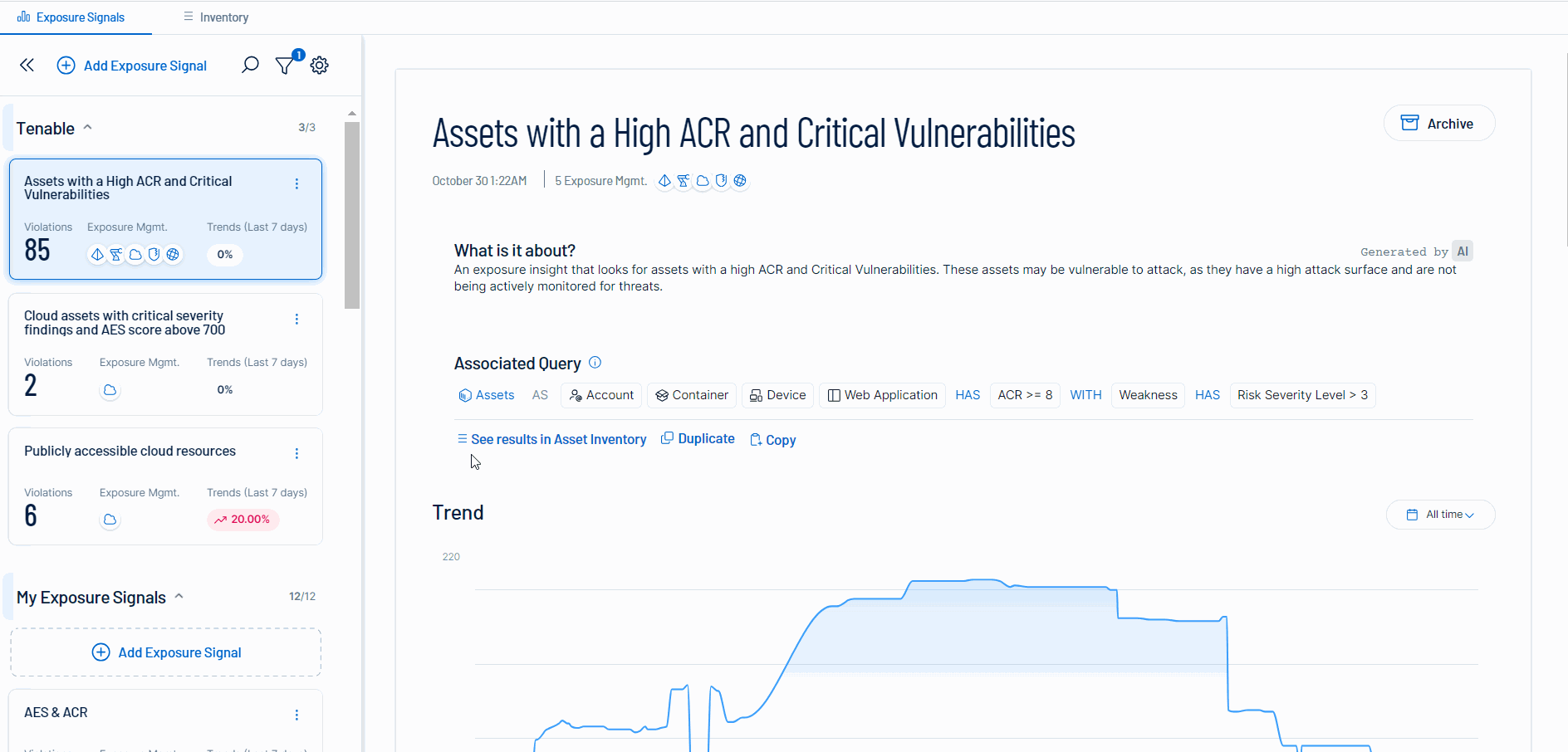
-
-
In the Name text box, type a name for the exposure signal.
-
In the Description text box, type a description for the exposure signal.
-
In the Query builder section, build the query you want to use for the exposure signal:
-
In the Select Exposure Management section, select the checkbox next to the exposure management class you want to assign to the exposure signal.
-
Click Save. Tenable Inventory saves the exposure signal and adds a new card to the My Exposure Signals section of the exposure signals list.
Edit a Custom Exposure Signal
To edit a custom exposure signal:
-
Do one of the following:
-
In the My Exposure Signals section of the exposure signals list, on the card for the exposure signal you want to edit, click the
 button.
button.Menu options appear.
-
In the menu, click
 Edit.
Edit.
-
-
In the My Exposure Signals section of the exposure signals list, click on the card for the exposure signal you want to edit.
The Exposure Signals appear.
-
In the upper-right corner of the page, click
 Edit.
Edit.
-
The Edit Exposure Signal page appears.
-
-
Make any desired changes to the exposure signal.
-
Click Save. Tenable Inventory saves your changes to the exposure signal.
Duplicate a Custom Exposure Signal
You can duplicate a exposure signal to use it as a template to create a new custom exposure signal.
To duplicate a custom exposure signal:
-
In the My Exposure Signals section of the exposure signals list, on the card for the exposure signal you want to duplicate, click the
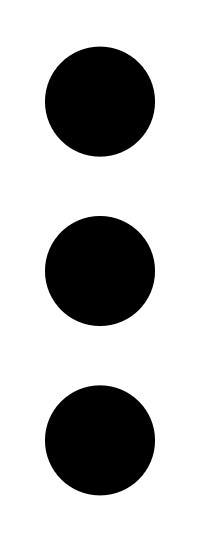 button.
button.Menu options appear.
-
In the menu, click
 Duplicate.
Duplicate.The New Exposure Signal page appears.
-
Follow the steps to add a new custom exposure signal.
Archive a Custom Exposure Signal
When you archive a exposure signal, Tenable Inventory moves that exposure signal card to the Archived section of the Exposure Signals List. When you archive an exposure signal, the historical data for that combination is permanently deleted and cannot be retrieved.
To archive a exposure signal:
-
Do one of the following:
-
In the My Exposure Signals section of the exposure signals list, on the card for the exposure signal you want to archive, click the
 button.
button.Menu options appear.
-
In the menu, click
 Archive.
Archive.
-
-
In the My Exposure Signals section of the exposure signals list, click on the card for the exposure signal you want to archive.
The Exposure Signal Details appear.
-
In the upper-right corner of the page, click
 Archive.
Archive.
-
A confirmation message appears.
-
-
Click Archive.
Tenable Inventory moves the exposure signal card to the Archived section of the Exposure Signals List.
Delete a Custom Exposure Signal
You can permanently delete custom exposure signal cards from the Tenable Inventory interface. When you delete a exposure signal, all data for that card, including queries and historical results, are permanently deleted and cannot be retrieved.
To delete a custom exposure signal:
-
Do one of the following:
-
To delete an active exposure signal, in the My Exposure Signals section of the exposure signals list, on the card for the exposure signal you want to delete, click the
 button.
button. -
To delete an archived exposure signal, in the Archived section of the exposure signals list, on the card for the exposure signal you want to delete, click the
 button.
button.
Menu options appear.
-
-
In the menu, click
 Delete.
Delete.A confirmation message appears.
-
Click Delete Exposure Signal.
Tenable Inventory permanently deletes the exposure signal and all of its associated data from the application.