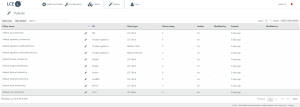Edit a Client Policy with the Client Policy Builder
To edit a client policy with the client policy builder:
-
Log in to Log Correlation Engine via the user interface.
-
In the top navigation bar, click Policies.
The Policies page appears, displaying the policy table.
-
In the row corresponding to the policy you want to edit, in the Actions column, click the Edit button.
The Client Policy Builder appears. At the top of the Builder, the title bar displays the name of the policy that you selected. A complete list of configuration items that are valid for the type of policy appear in the Basic pane. XML source code with corresponding values appears in the Advanced pane.
Caution: If comments are present in an existing policy, those comments will be removed. Comments will not be saved with the policy.
-
Using the Basic or Advanced panes, modify values for each configuration item.
Tip: In the Basic pane, to modify a configuration item that uses a list of values (e. g.,
 ), click
), click  to add items and
to add items and  to remove items from the list. Additionally, to expand and collapse the lists, click
to remove items from the list. Additionally, to expand and collapse the lists, click  and
and  , respectively. If configuration items are visible in the Advanced pane, but not in the Basic pane, it is likely that the parent configuration item is currently collapsed.
, respectively. If configuration items are visible in the Advanced pane, but not in the Basic pane, it is likely that the parent configuration item is currently collapsed.As you configure the policy, the Builder will validate the configuration items, and alert you if any invalid configuration is found.
-
If you want to keep the existing file name, click the Save button, and then proceed to step 7 of this procedure. Otherwise, click the Save as button.
The Save file as dialog box appears.
-
In the Filename box, type a name for the policy. Do not include a file extension. The operating system, client, and file extension will be appended to the name when the policy is saved.
For example, if you are saving a policy for the Tenable Log Correlation Engine Tenable Network Monitor that supports Red Hat Enterprise Linux, and you type corpnet as the name, the policy will be saved with the following complete name: corpnet_rhel_networkmonitor.lcp.
-
Click OK.
Log Correlation Engine saves your configuration.
A notification appears, confirming that the policy was saved successfully.
-
At the top of the Builder, in the title bar, click the Quit button.
The Policies page appears, displaying a list of default and existing policies. To confirm that the policy you modified was saved, in the upper-right corner of the list of policies, in the Search box, type the name of the policy you created, and then check the value in the Last modified on column.