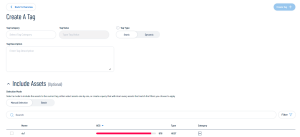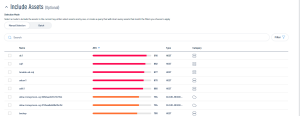Create a Tag
In the Tags view, you can create a static tag to apply to assets individually. You can also create an automatic tag by creating tag rules that Tenable Inventory uses to identify and tag matching assets.
To create a tag:
-
Access the Tags view.
-
Click Create tag
 .
.The Create a Tag page appears.
-
In the Tag category drop-down menu, do one of the following:
-
Select an existing category to which to add the new tag.
-
Add a new tag category:
-
In the text box, type a name for the new category.
-
In the Add new Category section, click the
 button.
button.Tenable Inventory adds the new category.
-
-
-
In the Tag value text box, type a name for the tag value.
-
In the Tag type section, choose the type of tag to create:
Tip: For more information, see Tag Format and Application.
-
In the upper-right corner of the page, click Create tag
 .
.Tenable Inventory saves the tag and applies it to the appropriate assets. It may take several minutes to apply the tag to the selected assets and update any associated asset counts.