Filter Reports
Required Tenable Vulnerability Management User Role: Scan Operator, Standard, Scan Manager, or Administrator
You can add filters to widgets when you create or edit a report. Filters allow you to display details specific to filtered assets in the reports. You can filter by all assets, assets by tags, and custom assets.
Note: Filtering for reports is currently available only for VM and Explore VM widgets.
Note: Tenable Web App Scanning does not support filtering vulnerabilities by tags.
To create a filter for a new report or an existing report:
-
In the left navigation, click
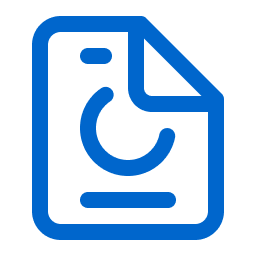 Reports.
Reports.The Reports page appears.
-
In the Report Details page, click
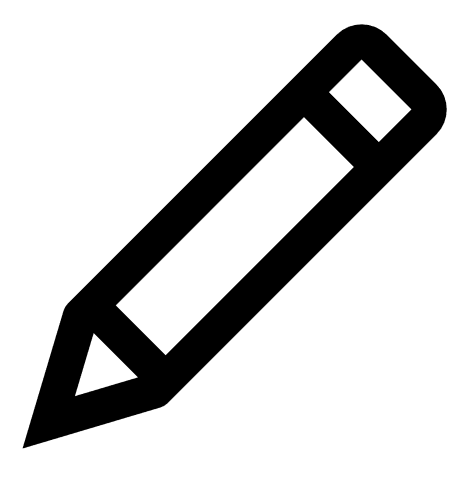 Edit Filters.
Edit Filters.The Filters plane appears.
-
From the Select Filter Type drop-down box, select one of the filters:
-
All Assets — Select this to include the data for all assets in the reports. The All Assets filter is selected by default.
-
Tags — Select multiple tags to filter your reports.
-
Custom Assets — Type the IP addresses to filter the data by custom assets.
Note: When using the Custom Assets filter, you can filter by no more than 100 individual IP addresses.
-
-
Click Confirm.
Tenable Vulnerability Management applies the filters to all widgets. You can hover over the
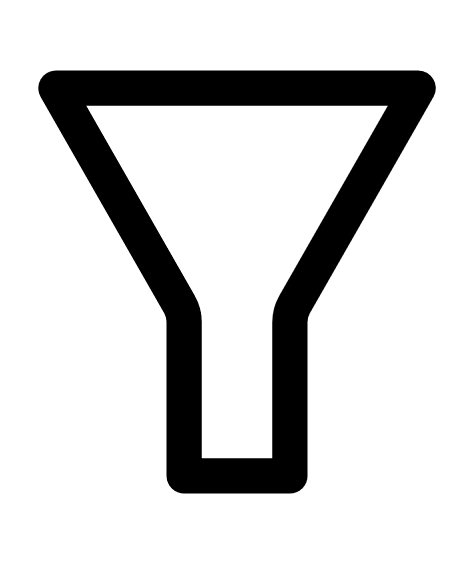 filter icon to view the applied filters.Note: Tenable Vulnerability Management disables the
filter icon to view the applied filters.Note: Tenable Vulnerability Management disables the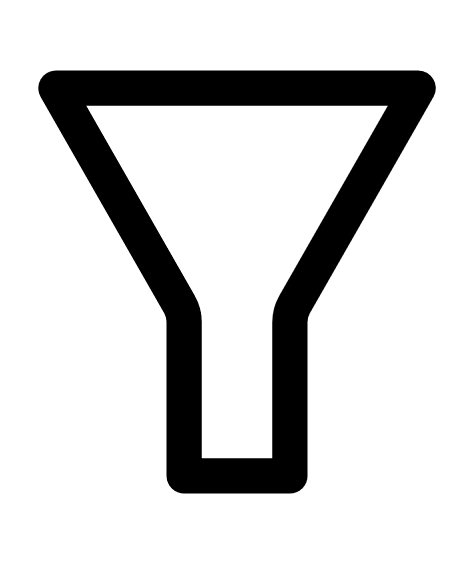 filter icon when there are no associated filters.
filter icon when there are no associated filters. -
(Optional) To edit a filter for a widget, click the
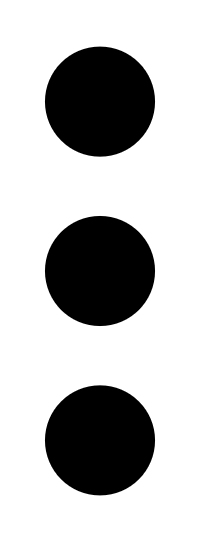 icon in the widget, then click Configure to open the Filters plane.
icon in the widget, then click Configure to open the Filters plane. -
(Optional) To remove a filter for a widget:
-
In the widget for which you want to remove the filter, click the
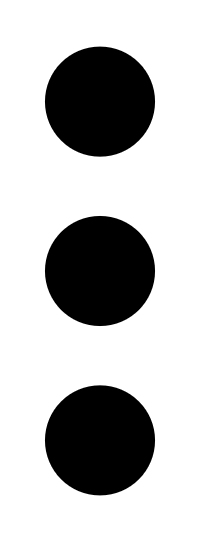 icon, then click Delete.
icon, then click Delete. -
In the confirmation window, click Delete to delete the filter.
-
-
Click Save.
Tenable Vulnerability Management applies the filters to the report templates.
