Configure a Widget
Required Tenable Vulnerability Management User Role: Basic, Scan Operator, Standard, Scan Manager, or Administrator
To configure a widget:
- View the dashboard page that contains the widget you want to configure.
- In the upper-right corner of the widget you want to change, click the
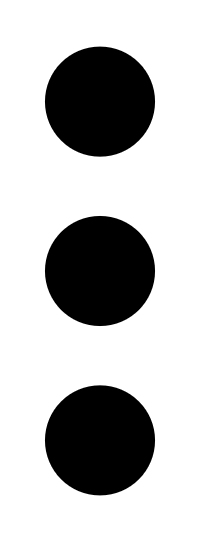 button.
button.A menu appears.
- Click Configure.
The widget summary plane appears.
-
On the widget summary plane, do any of the following:
-
 Rename the widget:
Rename the widget:
- Do one of the following:
Click the name of the widget.
- In the widget summary plane, roll over the widget name and click the
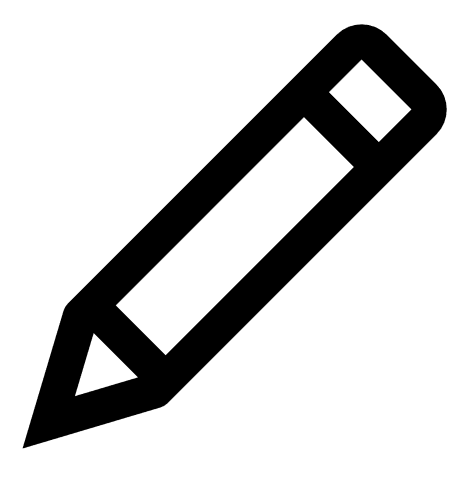 button.
button.
The name field becomes an editable text box.
- Type a new name for the widget.
-
Click the
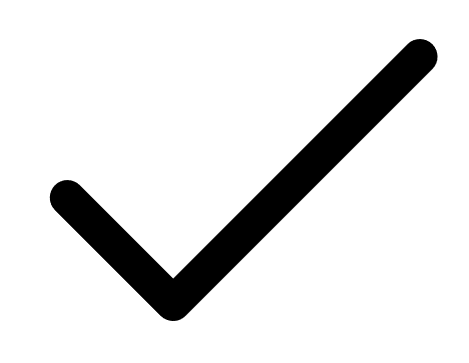 button to confirm the name change.
button to confirm the name change.A confirmation message appears at the top of the page, and the new name appears in the widget header.
- Do one of the following:
-
 Edit the widget description:
Edit the widget description:
- Do one of the following:
Click the widget description.
- In the widget summary plane, roll over the widget description and click the
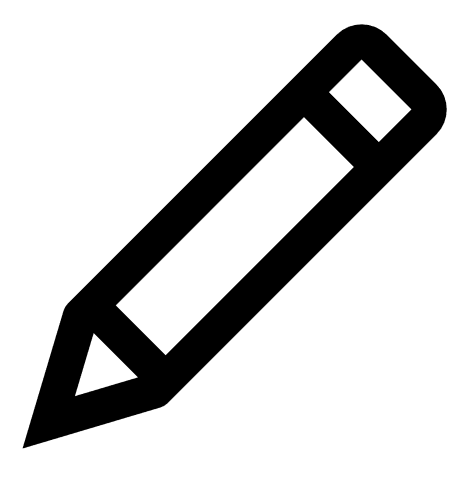 button.
button.
The description field becomes an editable text box.
- Type a new description for the widget.
-
Click the
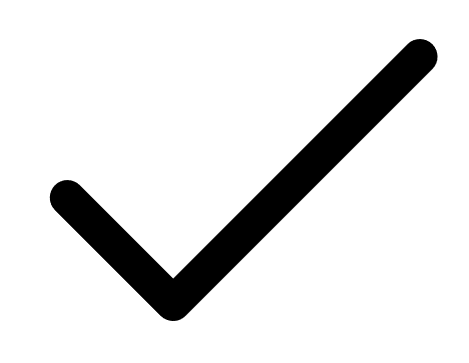 button to confirm the change.
button to confirm the change.A confirmation message appears at the top of the page, and the new description appears in the widget header.
- Do one of the following:
-
 Duplicate the widget:
Duplicate the widget:
-
In the Actions row, click the
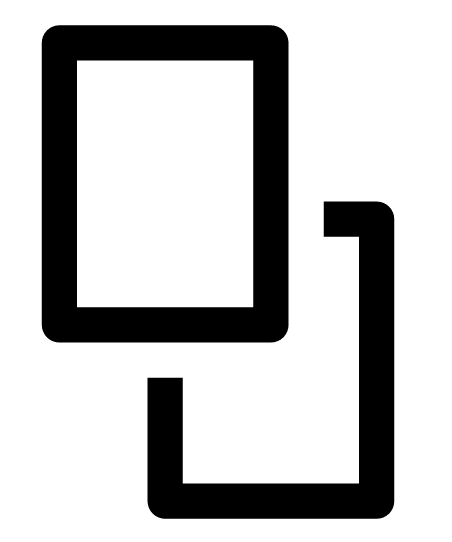 button.
button.A confirmation message appears and Tenable Vulnerability Management adds the duplicated widget to the dashboard.
-
-
 Delete the widget from the dashboard:
Delete the widget from the dashboard:
-
In the Actions row, click the
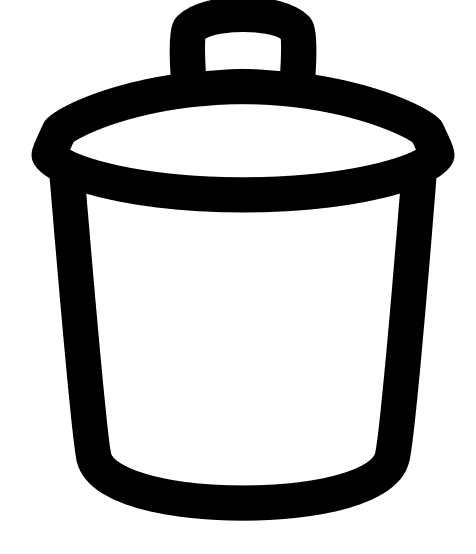 button.
button.A Confirm Deletion message appears.
-
Click Delete.
A confirmation message appears and Tenable Vulnerability Management removes the dashboard from the Dashboards page.
-
-
 Apply filters to the widget:
Apply filters to the widget:
Option Description Requirement All Assets (Default) This option includes all the assets in the dashboard. This is the default option and includes all assets in the dashboard. There is not a requirement for this option. Custom This option only includes assets with a specific hostname, IP address, FQDN, or CIDR. When you select this option, a text box appears. Enter one or more of the custom option formats (hostname, IP address, FQDN, or CIDR). You must separate multiple items with a comma. Tags This option uses tags to filter asset results or vulnerability results.
Note: Because the ACR Widget uses Tenable Lumin data, this widget does not support filtering by tag.
When you select this option, a drop-down box appears. Select or type the tag name by which you want to filter results. Tenable Vulnerability Management filters the results by the selected tags.
Note: Tenable Vulnerability Management supports a maximum of 100 filters.Note: Once you apply a filter to a widget, a
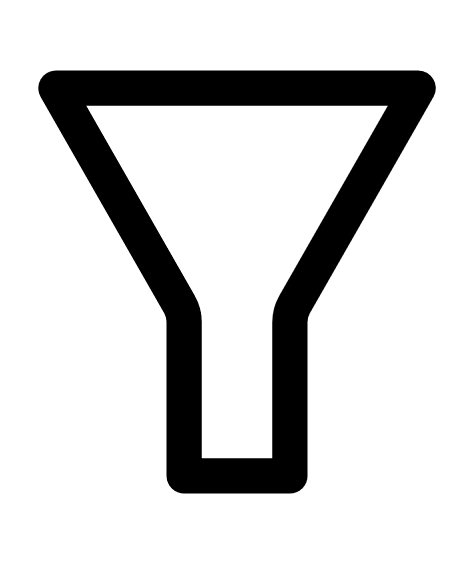 icon appears in the widget header. Roll over the
icon appears in the widget header. Roll over the 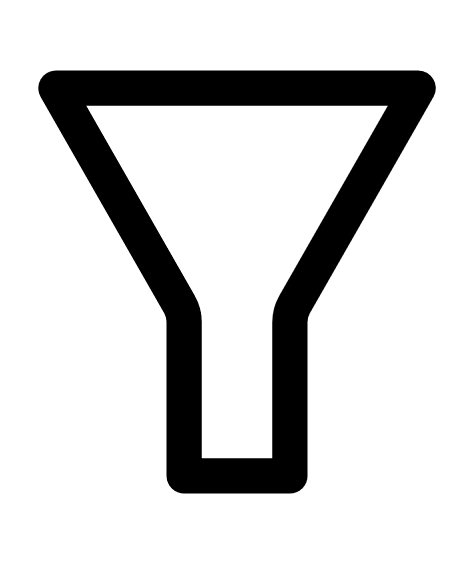 icon to view the applied filter.
icon to view the applied filter.
-
- Click Apply.
A confirmation message appears and Tenable Vulnerability Management applies your changes to the widget.