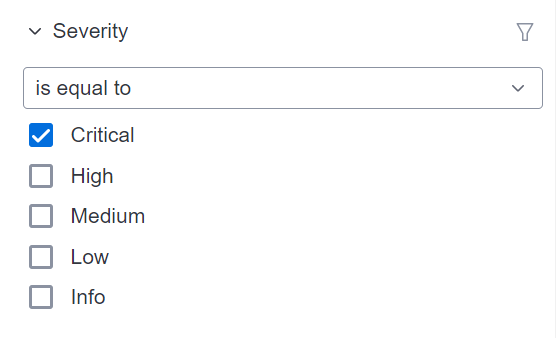Explore Tables
Required Tenable Vulnerability Management User Role: Basic, Scan Operator, Standard, Scan Manager, or Administrator
The Findings and Assets workbenches use Explore tables to present your organization's data. You can filter these tables to view specific assets or findings.
Use Filters
In Explore tables on the Findings and Assets workbenches, you can use filters to view specific findings or assets.
To use filters in Explore tables:
-
In the upper-left corner, click the
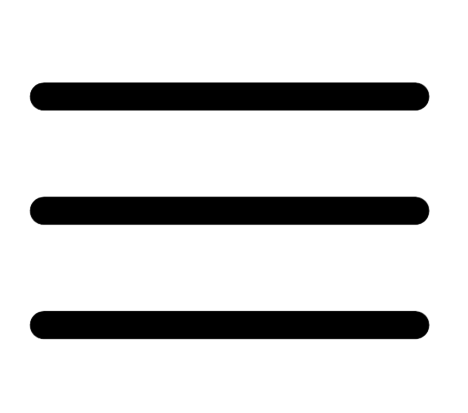 button.
button. The left navigation plane appears.
-
In the left navigation plane, under Explore, click Findings or Assets.
-
Do one of the following:
 Filter the table in Basic mode
Filter the table in Basic mode
-
In the upper-left corner, click the
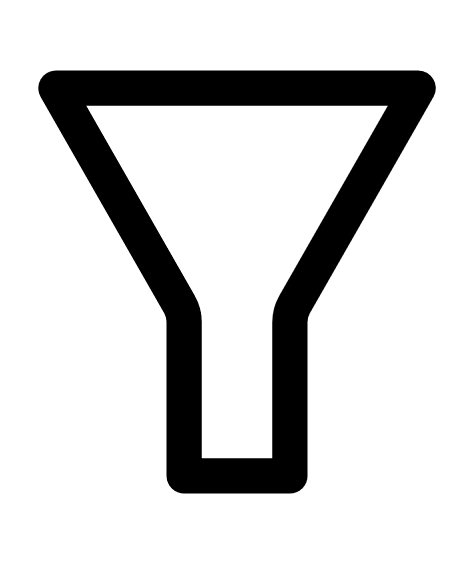 button.
button. The filters plane expands with a list of default filters selected.
-
Click Select Filters.
The Select Filters box appears with all available filters.
-
Select the filters you want to apply.
-
Click outside the Select Filters box.
The Select Filters box closes.
-
For each filter, choose the appropriate operator and option. For example, to return vulnerabilities with Critical Severity, select an operator of is equal to and the Critical option, as shown in the following image:
Search operators are contextual, depending on the filter you select. For a complete reference, see the following table:
Operator Description exists Filters for items for which the selected filter exists. does not exist Filters for items for which the selected filter does not exist. is equal to Filters for items that match the filter value.
is not equal to Filters for items that do not include the filter value. is greater than is greater than or equal to
Filters for items with a value greater than the specified filter value. If you want to include the value you specify in the filter, then use the is greater than or equal to operator. is less than is less than or equal to
Filters for items with a value less than the specified filter value. If you want to include the value you specify in the filter, then use the is less than or equal to operator. within last Filters for items with a date within a number of hours, days, months, or years before today. Type a number, then select a unit of time. after Filters for items with a date after the specified filter value. before Filters for items with a date before the specified filter value. older than Filters for items with a date more than a number of hours, days, months, or years before today. Type a number, then select a unit of time. is on Filters for items with a specified date. between Filters for items with a date between two specified dates. contains Filters for items that contain the specified filter value. does not contain Filters for items that do not contain the specified filter value. wildcard Filters for items with a wildcard (*) as follows:
-
Begin or end with – Filters for values that begin or end with text you specify. For example, to find all values that begin with "1", type 1*. To find all values that end in "1", type *1.
-
Contains –Filters for values that contain text you specify. For example, to find all values with a "1" between the first and last characters, type *1*.
-
Turn off case sensitivity – Filters for values without case sensitivity. For example, to search for findings with a Plugin Name of "TLS Version 1.2 Protocol Detection" or "tls version 1.2 protocol detection", type *tls version 1.2 protocol detection.
-
-
(Optional) To remove or reset filters, do one of the following:
-
To clear the values for a filter, hover on the right side of the filter and click Clear.
-
To remove a filter, hover on the right side of the filter and click Remove.
-
On the Findings workbench, to reset filters to the default set, at the top of the filters plane, click Reset.
-
On the Assets workbench, to remove all filters, at the top of the filters plane, click Clear All.
-
-
Click Apply.
Tenable Vulnerability Management filters your data.
 Filter the table in Advanced mode
Filter the table in Advanced mode
-
In the upper-left corner, click Advanced.
A box appears with the current filters displayed.
-
Click inside the box.
A drop-down appears.
-
In the drop-down, select the AND or OR conditions or type them in the box.
-
In the drop-down, select a filter or type its name in the box.
-
In the drop-down, select one of the following operators or type it in the box.
-
Begin or end with – Filters for values that begin or end with text you specify. For example, to find all values that begin with "1", type 1*. To find all values that end in "1", type *1.
-
Contains –Filters for values that contain text you specify. For example, to find all values with a "1" between the first and last characters, type *1*.
-
Turn off case sensitivity – Filters for values without case sensitivity. For example, to search for findings with a Plugin Name of "TLS Version 1.2 Protocol Detection" or "tls version 1.2 protocol detection", type *tls version 1.2 protocol detection.
-
In the drop-down, select a filter value or type one in the box.
-
(Optional) To add or remove filters, do one of the following:
-
To add multiple filters, press Space and then select another condition, operator, filter, and value.
-
To remove one filter, click the
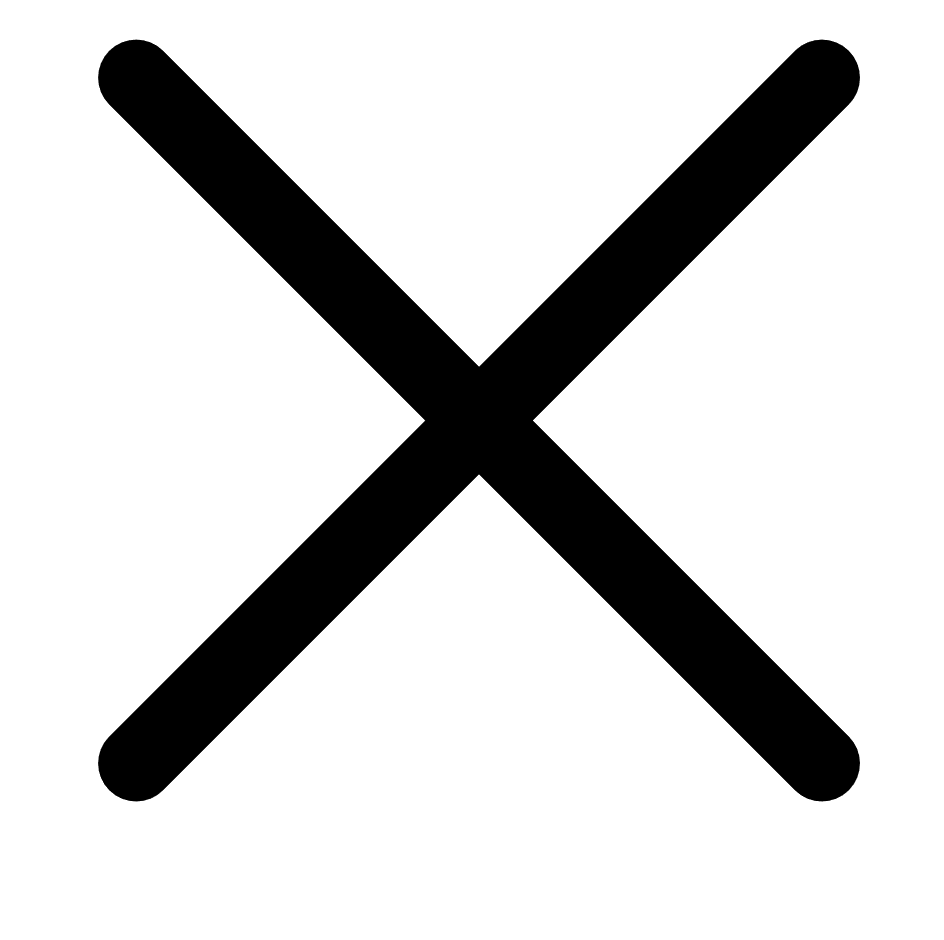 button on the right side of the filter.
button on the right side of the filter. -
To remove all filters, on the right side of the text box, click the
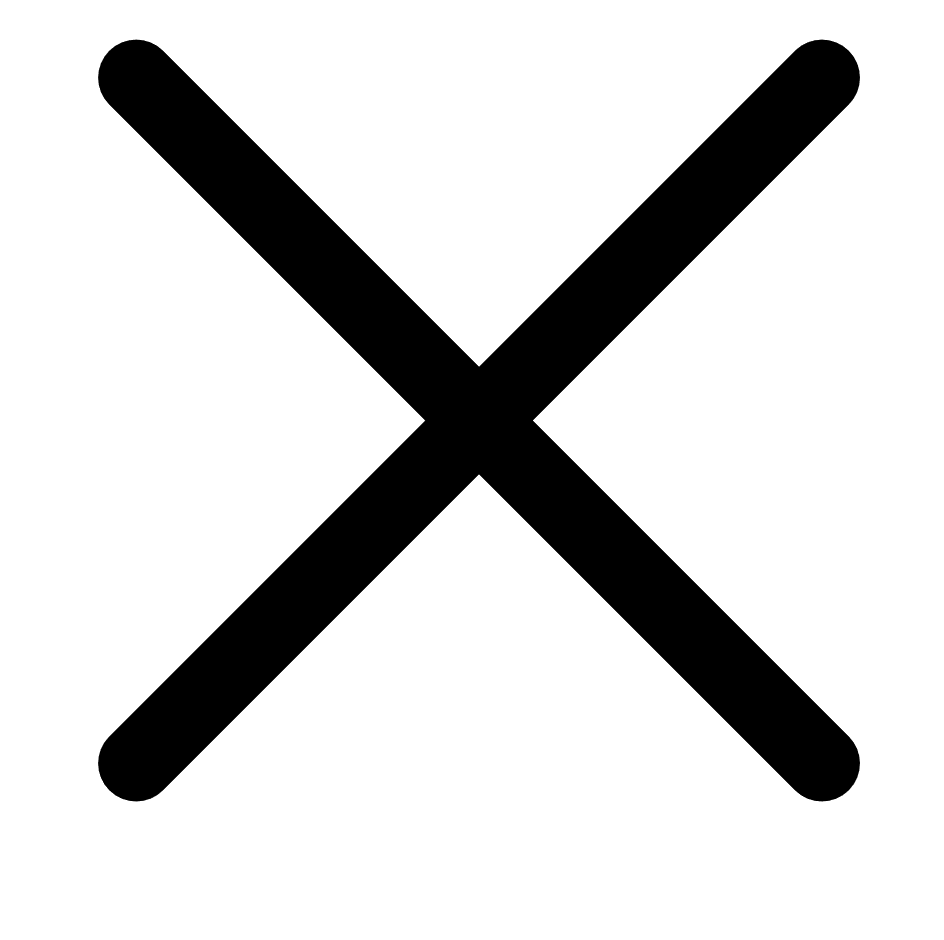 button.
button.
-
-
Click Apply.
Tenable Vulnerability Management filters your data.
Note: If you want to filter on a value that starts with (') or ("), or includes (*) or (,), then you must wrap the value in quotation marks (").
Note: Filters can have a maximum of two nesting levels.
Operator Description exists Filters for items for which the selected filter exists. does not exist Filters for items for which the selected filter does not exist. is equal to Filters for items that match the filter value.
is not equal to Filters for items that do not include the filter value. is greater than is greater than or equal to
Filters for items with a value greater than the specified filter value. If you want to include the value you specify in the filter, then use the is greater than or equal to operator. is less than is less than or equal to
Filters for items with a value less than the specified filter value. If you want to include the value you specify in the filter, then use the is less than or equal to operator. within last Filters for items with a date within a number of hours, days, months, or years before today. Type a number, then select a unit of time. after Filters for items with a date after the specified filter value. before Filters for items with a date before the specified filter value. older than Filters for items with a date more than a number of hours, days, months, or years before today. Type a number, then select a unit of time. is on Filters for items with a specified date. between Filters for items with a date between two specified dates. contains Filters for items that contain the specified filter value. does not contain Filters for items that do not contain the specified filter value. wildcard Filters for items with a wildcard (*) as follows:
-
-
(Optional) Save the filters to access later or share with other team members.
Tip: Tenable Vulnerability Management runs Findings searches in the background so that you can navigate away from the Findings page and return when a complex search is complete. You can also Cancel a search. Finally, Tenable Vulnerability Management caches your most recent search for 30 minutes, notes the date and time in the top toolbar, and saves the state of the Findings page for your next visit.
Use the Context Menu
In Explore tables, on the Findings and Assets workbenches, right-click any row to show a menu with contextual options for both findings and assets. In the menu, the following options always appear.
| Option | Description |
|---|---|
| View All Details | Open the details page for the finding or asset. |
| View All Details in New Tab | Open the details page for the finding or asset in a new browser tab. |
| Copy to Clipboard | Get any value from an Explore table. For example, when creating a tag, copy an operating system value from a field on the Assets workbench and paste it into your tag. |
| Filter by Value | Filter an Explore table by any value. For example, on the Findings workbench, right-click on an IPv4 address and click this option to view all findings with that IPv4 address. |
| Filter Out Value |
Remove all entries with a certain value from an Explore table. For example, on the Assets workbench, right click an operating system type to filter out all assets with that operating system. |
Customize Explore Tables
In the Explore section, on the Findings or Assets workbenches, you can customize the table columns.
To customize an Explore table:
-
In the upper-left corner, click the
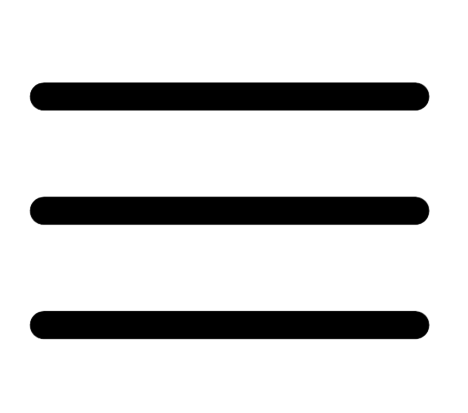 button.
button. The left navigation plane appears.
-
In the left navigation plane, under Explore, click Findings or Assets.
-
On the right side, above the table, click Columns.
-
Do one of the following:
Action Description Add or remove a column In the Customize Columns dialog, select or clear the check box next to the column. Find a column to add In the Customize Columns dialog, search for a column and select its check box. Reorder columns In the Customize Columns dialog, click and drag columns from top to bottom. Change column width In the Assets or Findings tables, hover on the separator between column headings and drag left or right. Reset column width to default In the Customize Columns dialog, click Reset Column Width. Reset all column customizations to default In the Customize Columns dialog, click Reset to Defaults.