Use Saved Filters
On the Findings or Assets workbenches, you can apply filters to refine your results and save the combined filters for later or share them. Saved filters are specific to a finding or asset type. For example, you cannot use a saved filter created for Host Vulnerability findings on Host Audit findings.
Tip: For a list of available filters, see Findings Filters or Asset Filters.
Create a Saved Filter
To create a saved filter:
-
On the Findings or Assets workbenches, add filters to create a custom search.
-
To the left of the search bar, click Saved Filters.
A drop-down box appears.
-
In the drop-down box, click
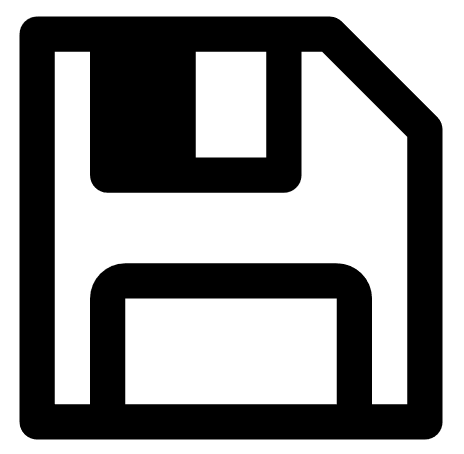 Save.
Save. -
In the drop-down box, type a filter name.
Tip: The system only accepts ASCII characters.
-
Click the
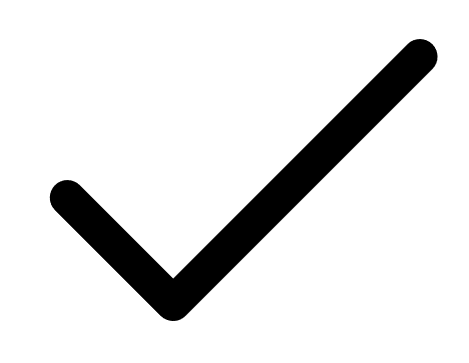 button.
button.The system saves the filters.
Use a Saved Filter
To use a saved filter:
-
On the Findings or Assets workbenches, to the left of the search bar, click Saved Filters.
A drop-down box appears.
-
In the drop-down box, click the filter to apply.
Your search results appear.
Edit a Saved Filter
You can edit a filter. After you have made changes, you can update the existing filter or save your changes as a new filter.
To edit a saved filter:
- On the Findings or Assets workbenches, to the left of the search bar, click Saved Filters.
A drop-down box appears with your saved filters.
-
Click the saved filter to edit.
-
Add or remove filters. For more information, see Filter Findings or Assets.
An Edited badge appears next to the filter name.
-
In the Saved Filters drop-down, choose an option:
-
To update the filter, click
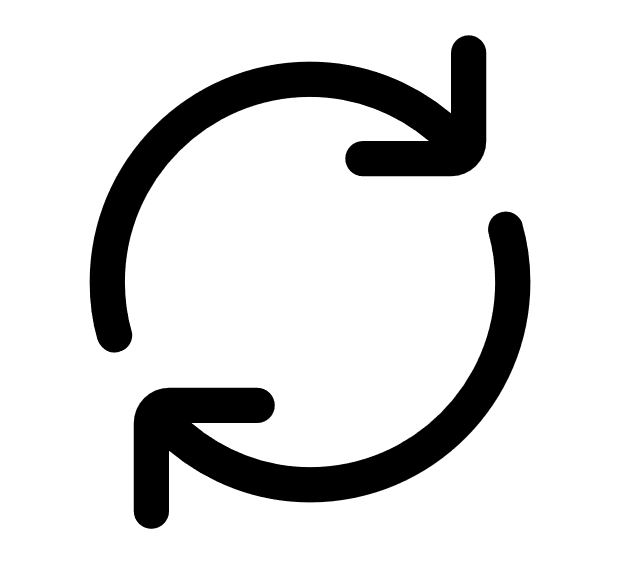 Update
Update -
To save the filter as a new version, click
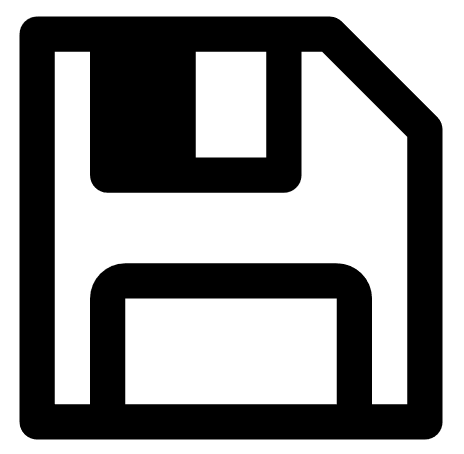 Save as New.
Save as New.
-
Tip: To discard your changes, to the right of the filter name, click the 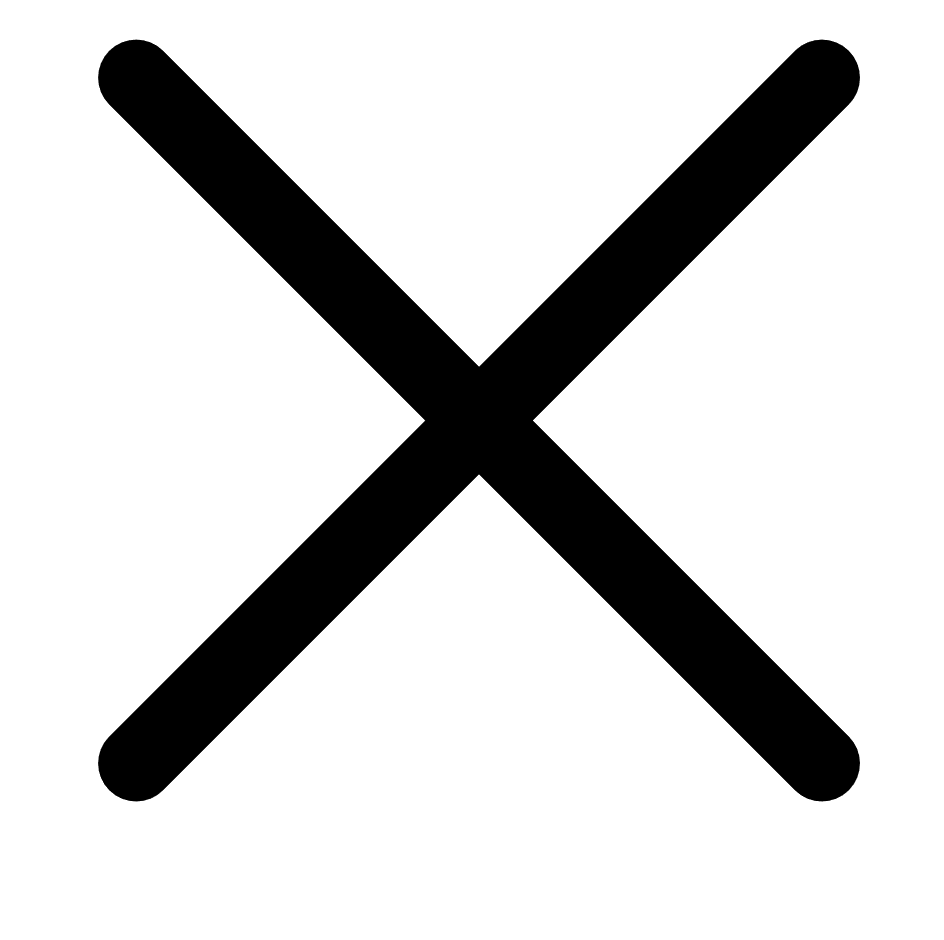 button.
button.
Rename a Saved Filter
To rename a saved filter:
-
On the Findings or Assets workbenches, to the left of the search bar, click Saved Filters.
A drop-down box appears with your saved filters.
-
To the right of the filter to rename, click the
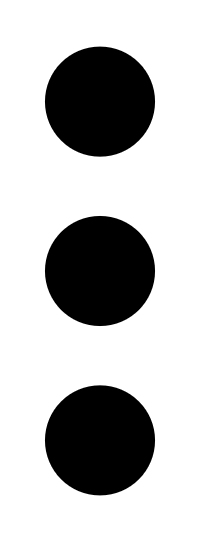 button.
button.A drop-down appears.
-
In the drop-down, click
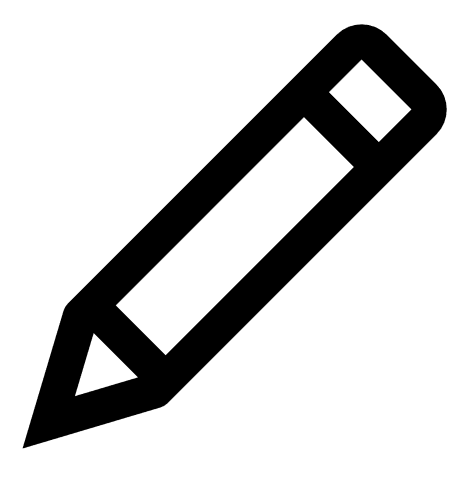 Edit Name.
Edit Name. -
In the box that appears, type a new filter name.
Click the
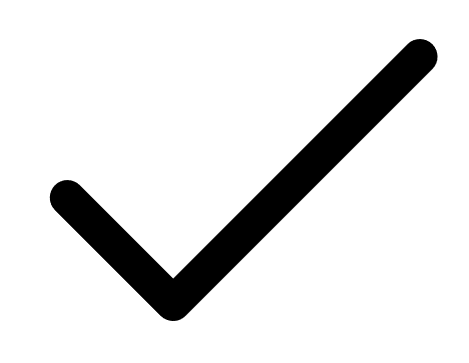 button.
button.The system renames the filter.
Share a Saved Filter
You can share a saved filter with your team through a link.
Note: If your team has a different access level in Tenable Vulnerability Management, they cannot view the same findings or assets. For more information, see Permissions.
To share a saved filter:
-
On the Findings or Assets workbenches, to the left of the search bar, click Saved Filters.
A drop-down box appears.
-
To the right of the saved filter, click the
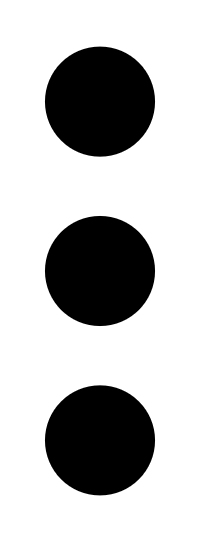 button.
button.A drop-down appears.
-
In the drop-down, click
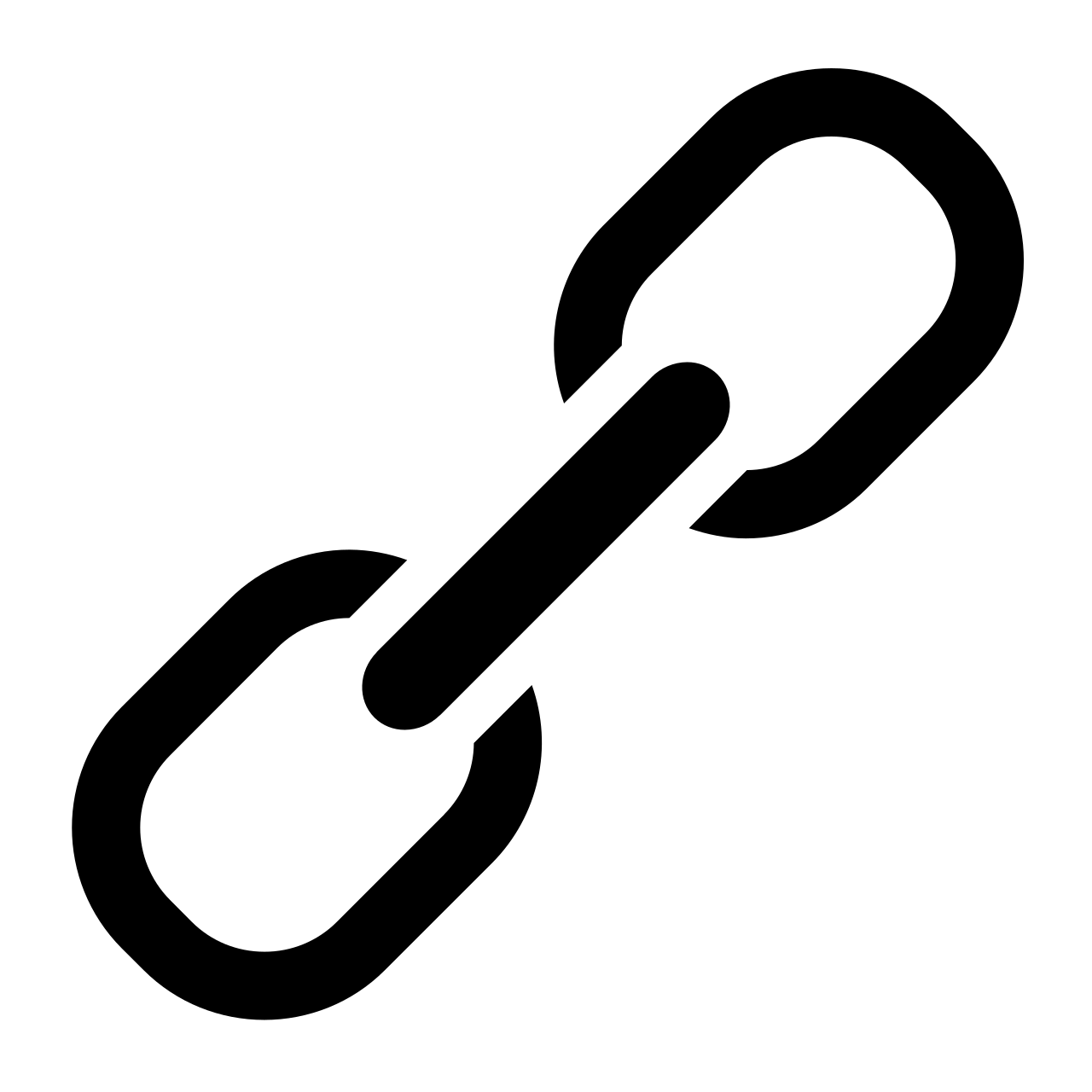 Copy Link.
Copy Link.
Delete a Saved Filter
You can delete a saved filter. Deleting a saved filter is permanent. If you delete a saved filter that is currently applied to your findings or assets, the system resets your current view.
To delete a saved filter:
-
On the Findings or Assets workbenches, to the left of the search bar, click Saved Filters.
A drop-down box appears.
-
To the right of the saved filter to delete, click the
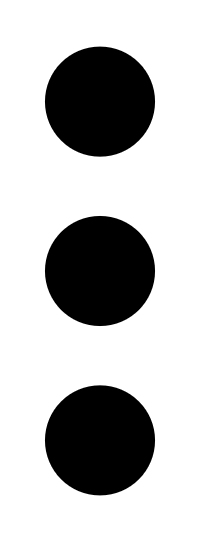 button.
button.A drop-down appears.
-
Click
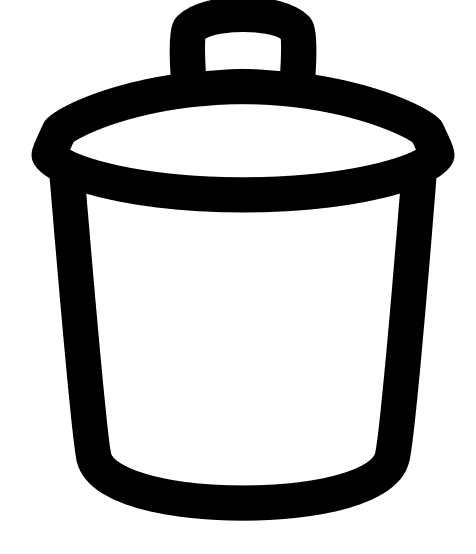 Delete.
Delete. -
To confirm you want to delete the saved filter, click Delete again.
The system deletes the saved filter.