View Scans
Required Tenable Vulnerability Management User Role: Basic, Scan Operator, Standard, Scan Manager, or Administrator
Required Scan Permissions: Can View
You can view configured and imported scans. If you have appropriate permissions, you can also perform actions to manage the scans.
Note: You can export the archived scan results, but you cannot view them in Tenable Vulnerability Management. This limitation applies to both imported scan results and scan results that Tenable Vulnerability Management collects directly from scanners. After 15 months, Tenable Vulnerability Management removes the scan data entirely.
Before you begin:
- Create or import one or more scans.
To view scans in the Scans section:
-
In the left navigation, click
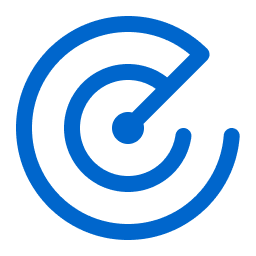 Scans.
Scans.The Scans page appears.
-
Below Scans, choose to view Vulnerability Management Scans or Web Application Scans.
-
In the Folders section, click a folder to load the scans you want to view.
The scans table updates to display the scans in the folder you selected.
For more information about scan folders, see Organize Scans by Folder.
- Do any of the following:
Section Action Search box Search the table by scan name or status. For more information, see Tables. Filter Filter the table with Tenable-provided scan filters.
Create Scan button In the upper-right corner, click the  Create Scan button to create a new scan.
Create Scan button to create a new scan.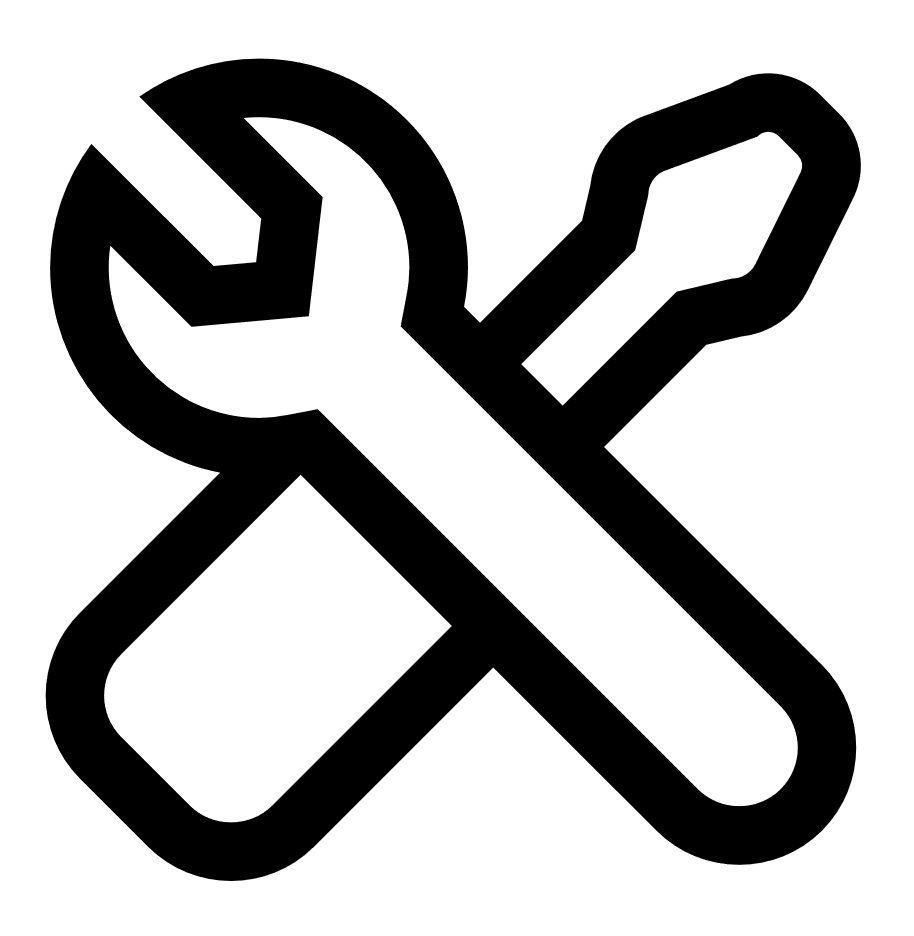 Tools button
Tools buttonIn the upper-right corner, click the
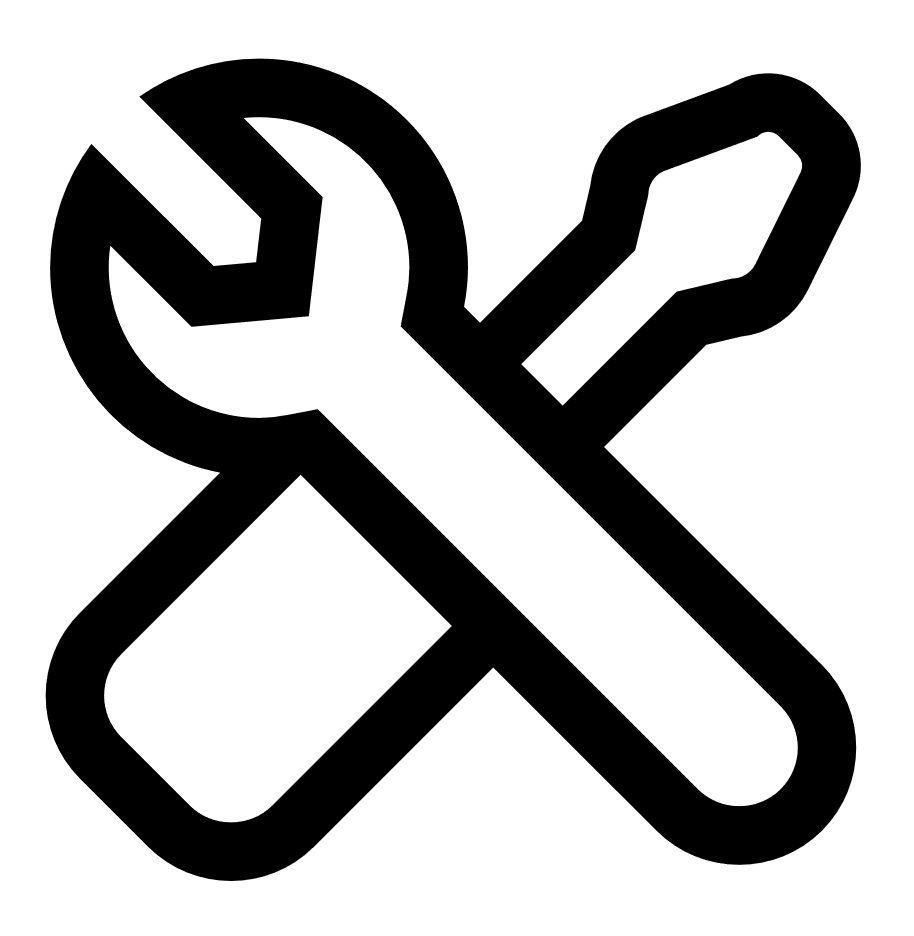 Tools button. A menu appears with the following options:
Tools button. A menu appears with the following options:Import Scan (Tenable Vulnerability Management scans only)
Scans table - View summary information about each scan:
Name — The scan name.
If you have assigned permissions for the scan to other users, the label Shared appears next to the scan name.
- Schedule — The scan schedule.
- Last Modified — (Tenable Web App Scanning scans only) The date and time the scan was last modified.
- Last Run — The date and time the scan was last run.
- Status — The status of the scan.
- Sort, increase or decrease the number of rows per page, or navigate to another page of the table. For more information, see Tables.
- View details for a scan.
- Launch a scan.
- Change the read status for a scan.
- Export scan results.
- Move a scan to the trash.
- Delete a scan permanently.
- Move a scan to a different folder.