Modify a Scanner Group
Required Tenable Vulnerability Management User Role: Scan Manager or Administrator
To modify a scanner group:
-
In the left navigation, click
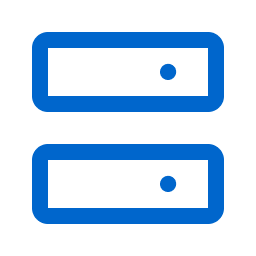 Sensors.
Sensors.The Sensors page appears. By default, the Nessus Scanners tab is active and Linked Scanners is selected in the drop-down box.
-
In the drop-down box, select Scanner Groups.
The list of existing scanner groups you have permission to use or manage appears.
- (Optional) Search the table for the group you want to modify. For more information, see Tables.
- In the scanner group table, do one of the following:
- In the Actions column of the scanner group you want to modify, click the
 button.
button.The action options appear in the row.
Right-click the scanner group you want to modify.
The action options appear next to your cursor.
- In the Actions column of the scanner group you want to modify, click the
-
Click Edit.
The Edit Scanner Group plane appears.
-
Modify any of the following settings:
Setting Action 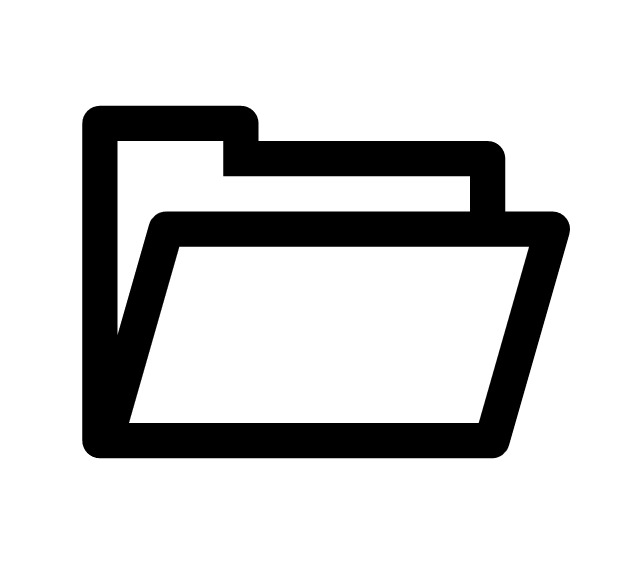 Name
NameType a new name. User and Group Permissions Configure user permissions for the scanner group. -
(Optional) In the Targets for Scan Routing box, type a comma-separated list of scan routing targets.
Targets in the list must be in the supported formats.
This list specifies the targets that scanners in this scanner group can scan if a scan is configured to use the Auto-Select scanner. For more information, see Example: Scan Routing.
Note: You can specify up to 10,000 individual scan routing targets for an individual scanner group. For example, 192.168.0.1, example.com, *.example.net, 192.168.0.0/24 specifies four scan routing targets. To condense a scan routing target list, Tenable recommends using wildcard and range formats, instead of individual IP addresses.
-
Click Save.
If Targets for Scan Routing specifies more than the maximum number of targets, an error message appears. Condense the scan routing targets by using wildcard and range formats instead of individual IP addresses, then try again to save the scanner group.
In all other cases, Tenable Vulnerability Management updates the scanner group with your changes.
To assign scanners to a scanner group:
-
In the upper-left corner, click the
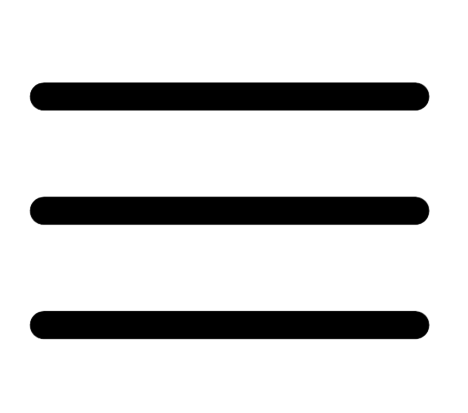 button.
button. The left navigation plane appears.
-
In the left navigation plane, click Settings.
The Settings page appears.
-
Click the Sensors tile.
The Sensors page appears. By default, the Nessus Scanners tab is active and Linked Scanners is selected in the drop-down box.
- (Optional) For Tenable Web App Scanning, click the Web App Scanners tab.
The Web App Scanners tab appears and Linked Scanners is selected in the drop-down box.
-
In the drop-down box, select Scanner Groups.
The list of existing scanner groups you have permission to use or manage appears.
-
In the scanner groups table, click the row of the scanner group where you want to add scanners.
The Group Details page appears.
-
Click
 Assign Scanners.
Assign Scanners.The Assign Scanner page appears.
- (Optional) Search the table for the scanner you want to assign. For more information, see Tables.
- In the scanners table, select the check boxes next to the scanner or scanners you want to add to the scanner group.
-
Click Assign.
If the assignment is successful, Tenable Vulnerability Management adds the scanner to the scanner group, and the Group Details page appears.
If Tenable Vulnerability Management encounters any problems during processing, the Assign Scanners page remains active, and one of the following messages appears in the Assignment column of the affected scanner:Possible Error Messages Action This sensor already exists in the scanner group. Click Cancel to close the page. An error occurred adding this sensor to the scanner group. Click Assign again. If the processing still fails, contact Tenable Support.