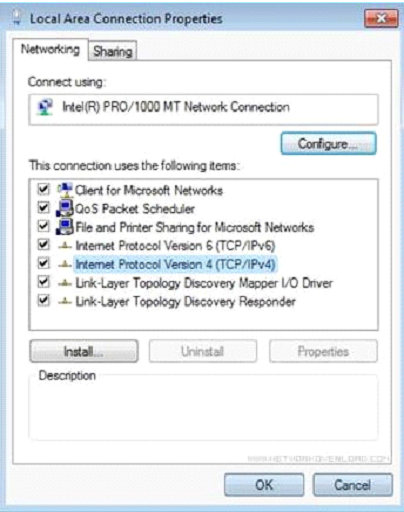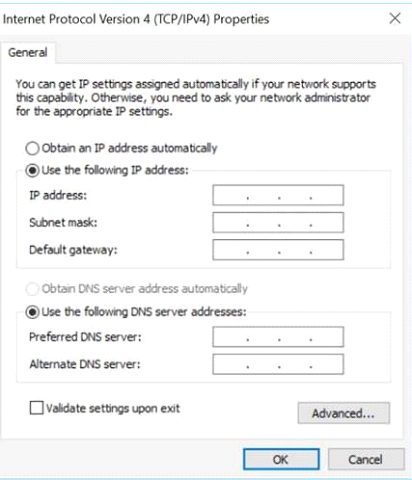Set up the Sensor
There are two models of the Sensor: the Rack Mount Sensor and the Configurable Sensor, as described in OT Security Sensor. The Rack Mount model can be mounted on a standard 19-inch rack or rested on top of a flat surface. The Configurable model can be installed in a DIN rail or mounted on a standard 19-inch rack (using the “mounting ears” adapter kit).
Set up a Rack Mount Sensor
You can either mount the sensor on a standard 19-inch rack or place it on top of a flat surface (such as a desktop).
To mount the OT Security Sensor on a standard 19-inch rack:
-
Attach the L-shaped brackets to the screw holes on each side of the sensor as shown in the following image.
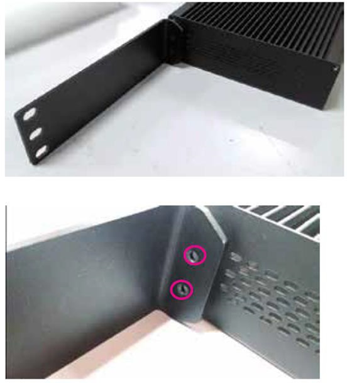
-
Insert two screws on each side and fasten them with a screwdriver to secure the brackets in place.
-
Insert the sensor with the brackets into an available 1U slot in the rack.
-
Secure the unit to the rack by fastening the supplied rack-mount brackets to the rack frame, using the appropriate screws for rack mounting (not supplied).
 Important:
Important:- Make sure that the rack is electrically grounded.
- Make sure that the cooling fan air intake (located in the back panel) and the air ventilation holes (on the top panel) are not obstructed.
-
Plug in the AC power supply cable (supplied) to the power supply port in the rear panel, then plug the cable to the AC power supply (mains).
To install the OT Security Sensor on a flat surface:
-
Place the sensor on a dry, flat, leveled surface (such as a desktop).
Important:- Make sure that the tabletop is flat and dry.
- Make sure that the cooling fan air intake (located in the back panel) and the air ventilation holes (on the top panel) are not obstructed.
-
If the unit is placed within a stack of other electrical appliances, make sure there is ample space behind the cooling fan (located in the back panel) to allow proper ventilation and cooling.
-
Plug in the AC power supply cable (supplied) to the power supply port in the rear panel, then plug the cable to the AC power supply (mains).
Set up a Configurable Sensor
You can either mount the Configurable Sensor on a DIN rail or on a standard 19-inch mounting rack (using the “mounting ears” adapter kit).
To mount the OT Security Configurable Sensor on a standard DIN rail:
-
Use the bracket, located on the back of the Sensor, to mount the Sensor on to a DIN rail.

-
Connect the power using one of the following methods:
-
DC Power — Connect the DC power chord to the Sensor by inserting the 12-36V DC 6-pin Phoenix Contact connector into the side of the Sensor unit and tightening the embedded screws at the top and bottom of the connector. Then, connect the other end of the chord to a DC power source.
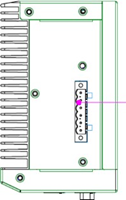
-
AC Power — Connect the AC power supply to the Sensor by inserting the 12-36V DC 6-pin Phoenix Contact connector into the side of the Sensor unit and tightening the embedded screws at the top and bottom of the connector.

Then, insert the AC power supply cable (provided) into the power supply unit, and plug the other end into an AC outlet.
-
A Configurable Sensor can be attached to a mounting rack, using the “mounting ears” that are provided.
To mount the Configurable Sensor on a standard (19-inch) rack:
-
Prepare the unit for rack mounting:
-
Remove 3 screws from each side of the unit.
-
Attach the "mounting ears" on both sides of the unit, using new screws (provided).
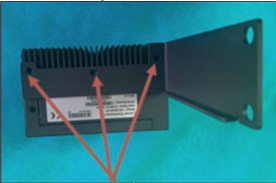
-
-
Insert the server unit into an available 1U slot in the rack.
Note:- Make sure that the rack is electrically grounded.
- Make sure that the cooling fan air intake (located in the back panel) and the air ventilation holes (on the top panel) are not obstructed.
-
Secure the unit to the rack by fastening the “mounting ears” to the rack frame using the mounting screws (provided).
-
Connect the power using one of the following methods:
-
DC Power — Connect the DC power chord to the Sensor by inserting the 12-36V DC 6-pin Phoenix Contact connector into the side of the Sensor unit and tightening the embedded screws at the top and bottom of the connector. Then, connect the other end of the chord to a DC power source.
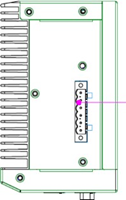
-
AC Power — Connect the AC power supply to the Sensor by inserting the 12-36V DC 6-pin Phoenix Contact connector into the side of the Sensor unit and tightening the embedded screws at the top and bottom of the connector.

Then, insert the AC power supply cable (provided) into the power supply unit, and plug the other end into an AC outlet.
-
Connect the Sensor to the Network
OT Security Sensor is used to collect and forward network traffic to the OT Security Appliance. To perform Network Monitoring, connect the unit to a mirroring port on the network switch, which is connected to the controllers/PLCs of interest.
To manage the sensor, connect the unit to a network. This can be a different network than the one that is used to perform network monitoring.
To connect the OT Security Rack Mount Sensor to the network:
-
On the OT Security Sensor, connect the Ethernet cable (supplied) to Port 1.
-
Connect the cable to a regular port on the network switch.
-
On the unit, connect another Ethernet cable (supplied) to Port 2.
-
Connect the cable to a mirroring port on the network switch.
To connect the OT Security Configurable Sensor to the network:
-
On the OT Security Sensor, connect the Ethernet cable (supplied) to Port 1.
-
Connect the cable to a regular port on the network switch.
-
On the unit, connect another Ethernet cable (supplied) to Port 3.
-
Connect the cable to a mirroring port on the network switch.
Access the Sensor Setup Wizard
To log in to the Management Console.
-
Do one of the following:
-
Connect the Management Console workstation (for example: PC and laptop.) directly to Port 1 of the OT Security Sensor using the Ethernet cable.
-
Connect the Management Console workstation to the network switch.
-
-
Ensure that the Management Console workstation is part of the same subnet as the OT Security Sensor (which is 192.168.1.5) or is routable to the unit.
-
Use the following procedure to set up a static IP (you must set up a static IP in order to connect to the OT Security Sensor):
-
Go to Network and Internet > Network and Sharing Center > Change adapter settings.
Note: Navigation may vary slightly for different versions of Windows.The Network Connections window appears.
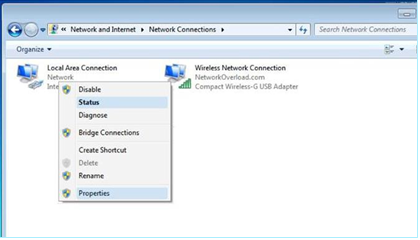
-
Right-click Local Area Connections and select Properties.
The Local Area Connections window appears.
-
Select Internet Protocol Version 4 (TCP/IPv4) and click Properties.
The Internet Protocol Version 4 (TCP/IPv4) Properties window appears.
-
Select Use the Following IP address.
-
In the IP address box, type 192.168.1.10.
-
In the Subnet mask box, type 255.255.255.0
-
Click OK.
OT Security applies the new settings.
-
-
From your Chrome browser, navigate to https://192.168.1.5:8000.
Note: The user interface can only be accessed from a Chrome browser. Use the latest version of Chrome.