Audit Microsoft Azure in Tenable Vulnerability Management
Tenable offers the ability to audit the Microsoft Azure Cloud environment to detect misconfigurations in the cloud environment and account settings using Tenable Vulnerability Management. Complete the following steps to Audit Microsoft Azure in Tenable Vulnerability Management.
For more information on the Microsoft Azure audit, see the Microsoft Azure Audit Compliance Reference in the Compliance Checks Reference.
Before you begin:
- Configure Azure as described in Configure Azure for a Compliance Audit.
Note: No pre-authorization is needed from Microsoft to perform the audit, but a Microsoft Azure account is required.
To audit Microsoft Azure in Tenable Vulnerability Management:
- Log in to Tenable Vulnerability Management.
-
In the upper-left corner, click the
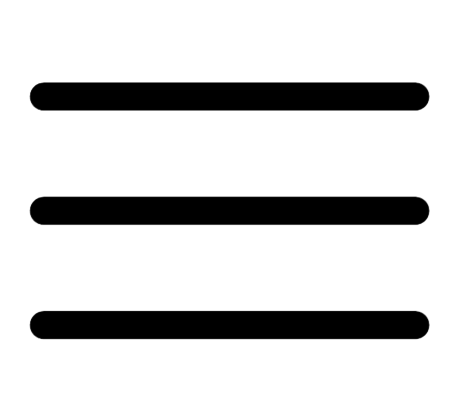 button.
button. The left navigation plane appears.
-
In the left navigation plane, in the Vulnerability Management section, click Scans.
The Scans page appears.
-
In the upper-right corner of the page, click
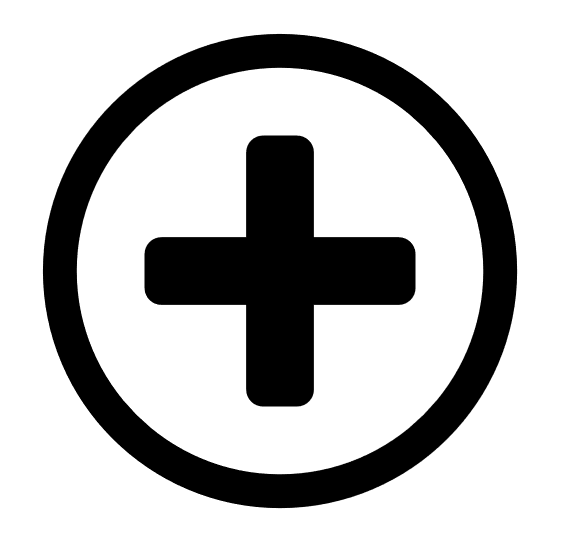 Create a Scan.
Create a Scan.The Select a Scan Template page appears.
-
Select the Audit Cloud Infrastructure template.
The Audit Cloud Infrastructure page appears.
- In the Name box, type a descriptive name for the scan.
- (Optional) In the Description box, enter information to describe your scan.
-
Click Compliance.
-
Click Microsoft Azure.
Tenable offers pre-configured compliance checks and provides the ability to upload a custom Azure audit file.
Note: For information on creating a custom audit, see the Microsoft Azure Audit Compliance Reference in the Nessus Compliance Checks Reference Guide.
- Click each compliance check you want to add to the scan.
-
If you choose to add a custom audit file, click Add File and select the file to upload.
-
Click Credentials.
-
Click Microsoft Azure.
Note: See the Required User Privileges section in the Nessus User Guide for the required Microsoft Azure privileges.
-
Click the Authentication Method drop-down menu to select your preferred authentication method: key, password, or certificate.
Configure the credentials for your selected authentication method.
 To configure key authentication:
To configure key authentication:
Option Description Required Tenant ID The Tenant ID or Directory ID for your Azure environment. Yes Application ID The application ID (also known as client ID) for your registered application. Yes Client Secret The secret key for your registered application. Yes Subscription IDs List of subscription IDs to scan, separated by a comma. If this field is blank, all subscriptions are audited.
No  To configure password authentication:
To configure password authentication:
Option Description Required Username The username required to log in to Microsoft Azure. Yes Password The password associated with the username. Yes Client ID The application ID (also known as client ID) for your registered application. Yes Subscription IDs List of subscription IDs to scan, separated by a comma. If this field is blank, all subscriptions are audited.
No  To configure certificate authentication:
To configure certificate authentication:
Option Description Required Tenant ID The Tenant ID or Directory ID for your Azure environment. Yes Application ID The application ID (also known as client ID) for your registered application. Yes Private Key A PEM formatted 2048-bit RSA private key and certificate. Yes Config File Additional configuration parameters. Currently only applicable for SCuBA scans.
No Subscription IDs List of subscription IDs to scan, separated by a comma. If this field is blank, all subscriptions are audited.
No
-
Do one of the following:
- Click Save.
-
Click the drop-down arrow next to Save and select Launch to initiate the scan.
Note: For additional information on configuring Tenable Vulnerability Management scans, refer to the Tenable Vulnerability Management User Guide.