Tenable MSSP Portal Dashboard Overview
Tenable MSSP Portal Portal Dashboard visualizes key insights about your customer licenses and scan results.
To access the Dashboard page in Tenable MSSP Portal, do the following:
-
In the upper left corner, click the
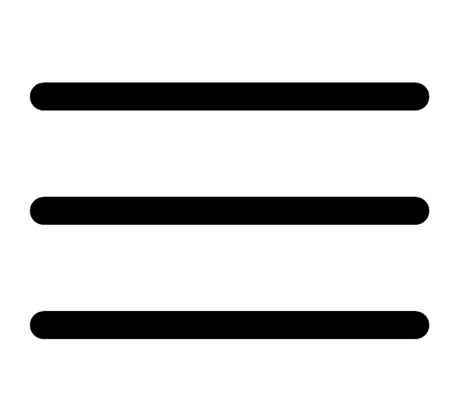 button.
button.The left navigation plane appears.
-
In the left navigation plane, click Dashboard.
The Tenable MSSP Dashboard appears.
You can roll over individual items to reveal additional information or click on items to drill down into details behind the data.
In the Tenable MSSP Overview dashboard, you can interact with the following widgets:
| Widget | Description |
|---|---|
| Cyber Exposure |
This widget highlights the most recent Tenable blog posts related to Cyber Exposure incidents.
|
| Accounts |
This widget displays the total number of customer accounts within the last 14 days. A green arrow indicates an increase in the number of customer accounts. A red arrow indicates a decrease in the number of customer accounts. To export the data in the widget, click the |
| License Over Utilized |
This widget displays the number of customer accounts with license utilization above 100% within the last 14 days. To export the data in the widget, click the |
| High License Utilized |
This widget displays the number of customers with license utilization above 90% within the last 14 days. To export the data in the widget, click the |
| Normal License Utilized |
This widget displays the number of customer accounts with license utilization between 30% and 90% within the last 14 days. To export the data in the widget, click the |
| License Under Utilized |
This widget displays the number of customer accounts with license utilization under 30% within the last 14 days. A green arrow indicates an increase in the number of customer accounts with underutilized licenses. A red arrow indicates a decrease in the number of customer accounts with underutilized licenses. To export the data in the widget, click the |
| License Expiring |
This widget displays the number of licenses that age out in the next 90 days. A red arrow indicates the number of licenses nearing expiration. To export the data in the widget, click the |
| Licensing Data |
This widget displays a list of customer accounts, the basic details of their licenses, and their license utilization percentage. You can view the following information:
|
| Scan Results |
This widget displays a list of customer accounts and the scan status for each customer account. You can view the following information:
You can use the |
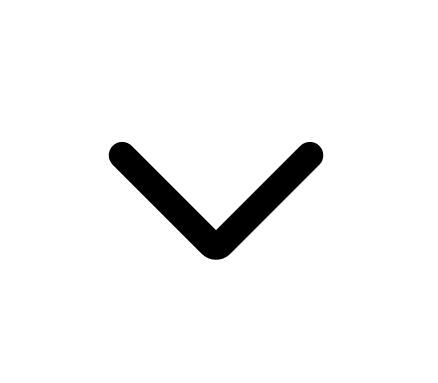 or
or 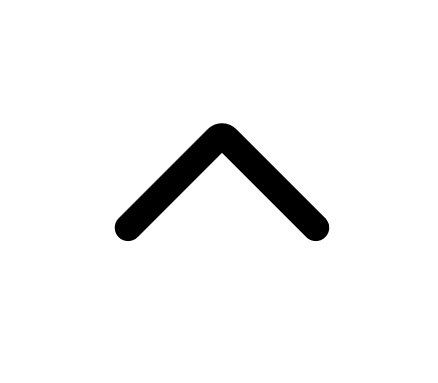 button to collapse or expand the feed.
button to collapse or expand the feed.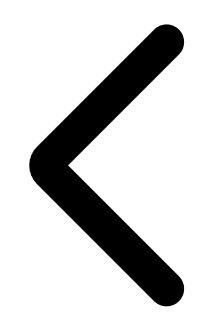 or
or 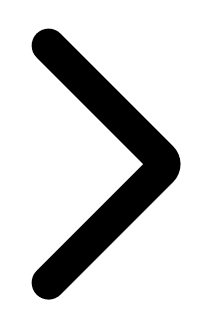 button to scroll through the tiles.
button to scroll through the tiles.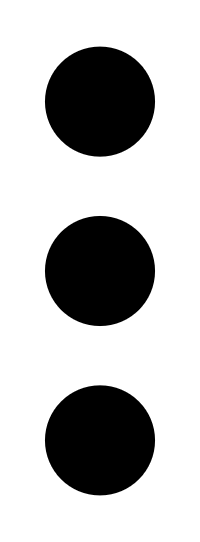 button and select a format.
button and select a format.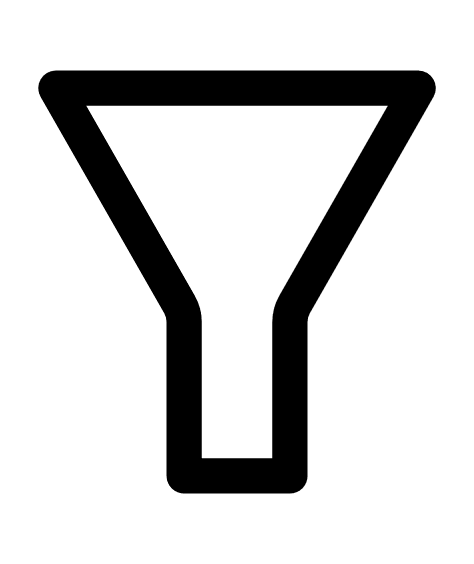 filter icon to filter results by 7 days, 30 days, 90 days, 180 days, or 1 year.
filter icon to filter results by 7 days, 30 days, 90 days, 180 days, or 1 year.