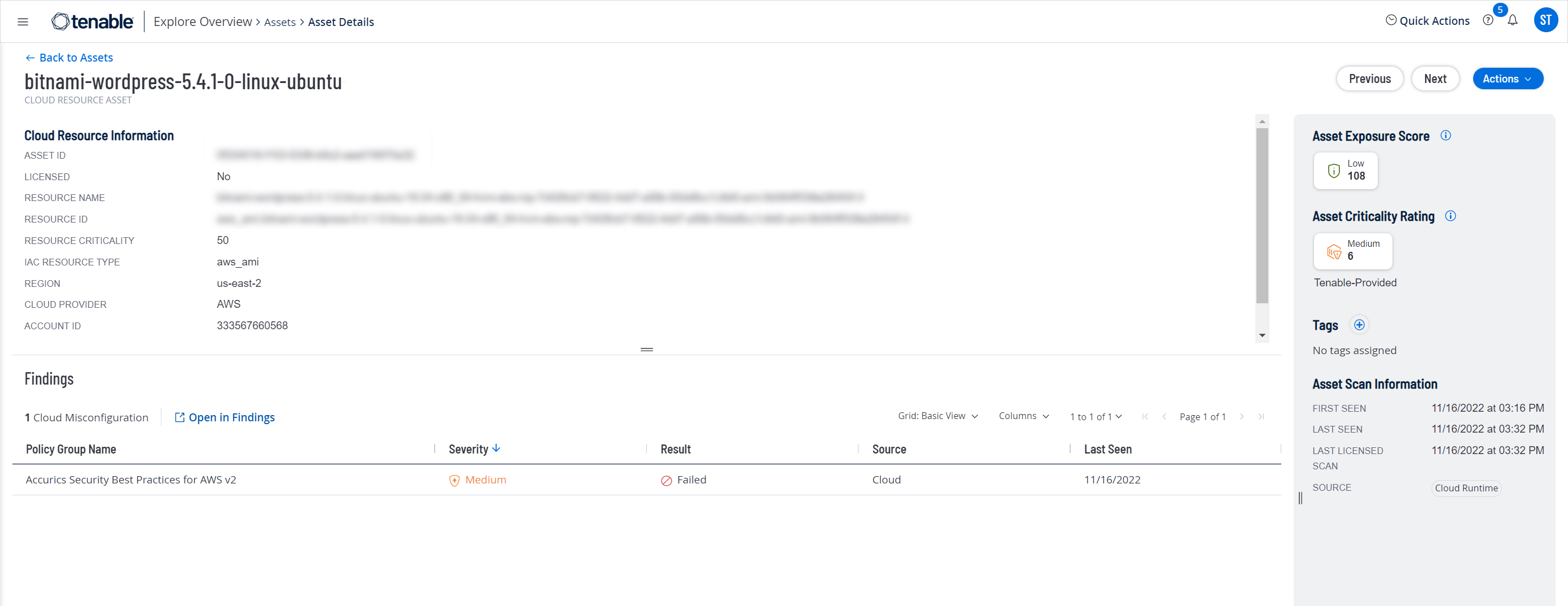Cloud Resource Details
When you View Asset Details, the Asset Details page varies by asset type. For cloud resource assets, it includes a summary, a list of associated findings, the AES, and the ACR.
The Asset Details page for cloud resources contains the following sections.
Note: Tenable Vulnerability Management hides empty sections, so these may not appear in some cases.
| Section |
Description |
| Header
|
The asset header; based on the presence of certain attributes in the following logical order:
- Agent name
- NetBIOS name
- Local hostname
- Fully Qualified Domain Name (FQDN)
- IPv4 address
- IPv6 address
|
| Cloud Resource Information
|
Information about the cloud resource, including:
-
Asset ID — The resource's UUID.
-
Licensed — Whether the resource is licensed.
-
Resource Name — The name of the resource.
-
Resource ID — The unique identifier assigned to the resource in the cloud service that hosts it.
-
Resource Criticality — The criticality rating for the resource according to Tenable Container Security, based on the most recent scan.
-
Region — The cloud region where the resource runs.
-
Cloud Provider — The name of the cloud provider that hosts the asset.
-
Account ID — The account ID for the Legacy Tenable Cloud Security account associated with the resource.
Note: This field is no longer used as it is from an old version of Tenable Cloud Security.
-
VPC — Virtual Private Cloud; the unique identifier of the public cloud that hosts the AWS virtual machine instance.
- Resource Type — The asset's cloud resource type (for example, network, virtual machine).
-
Resource Category — The name of the category to which your cloud resource type belongs (for example, object storage or virtual network).
-
Resource Tag - The labels associated with the resource by the cloud provider.
-
IaC Resource Type — The Terraform resource type associated with the Infrastructure as Code (IaC) cloud resource asset.
-
Repositories — The path to the asset's source directory.
- Has Drift — Indicates whether the asset has any drifts.
-
Is Mapped — Indicates whether the asset is mapped.
-
Project — The cloud project associated with the asset.
-
Network — The name of the network to which the scanner that scans the asset belongs. For more information, see Networks.
-
Availability Zone — The name of the availability zone where the virtual machine instance is hosted.
|
| Findings
|
A table that lists all the findings associated with the resource. Click Open in Findings to view the Vulnerabilities page.
|
| Asset Exposure Score
|
(Requires Tenable Lumin license) An icon indicating the Asset Exposure Score calculated for the asset. |
| Asset Criticality Rating
|
(Requires Tenable Lumin license) An icon indicating the asset's Asset Criticality Rating. |
| Tags
|
Tags applied to the asset. To add a tag, click the  button. To remove a tag, click the button. To remove a tag, click the  button on the tag label. For more information, see Tags. button on the tag label. For more information, see Tags.
|
| Asset Scan Information
|
- First Seen — The time and date when a scan first identified the asset.
-
Last Seen — The date and time of the scan that most recently identified the asset.
-
Last Licensed Scan — The date and time of the last scan in which the asset was considered "licensed" and counted towards Tenable's license limit. A licensed scan uses non-discovery plugins and can identify vulnerabilities. Unauthenticated scans that run non-discovery plugins update the Last Licensed Scan field, but not the Last Authenticated Scan field. For more information on how licenses work, see Tenable Vulnerability Management Licenses.
-
Last Authenticated Scan — The date and time of the last authenticated scan run against the asset. An authenticated scan that only uses discovery plugins updates the Last Authenticated Scan field, but not the Last Licensed Scan field.
-
Source — The source of the scan that identified the asset.
|
| Actions
|
In the upper-right corner, click the Actions button to view a drop-down where you can:
-
Export — Export to CSV or JSON, as described in Export from Explore Tables.
-
Add Tags — Add new tags. In the dialog that appears, choose a Category and Value, as described in Tags.
-
Remove Tags — Remove existing tags. In the dialog that appears, click a tag and click Remove.
-
View All Details — View complete details for an asset, as described in View Asset Details.
-
View All Details in New Tab — View complete details for an asset in a new browser tab.
|