Edit a Scheduled Export
Required User Role: Administrator
On the Exports page, you can edit a scheduled export, as long as the export job is not currently running. If you are not a Tenable administrator, you can only edit exports you have created.
To edit a scheduled export:
-
In the left navigation, click
 Settings.
Settings.The Settings page appears.
-
Click the Exports tile.
The Exports page appears. By default, the Schedules tab is active.
-
On the right, in the actions menu
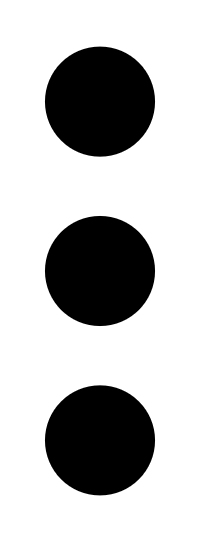 click
click 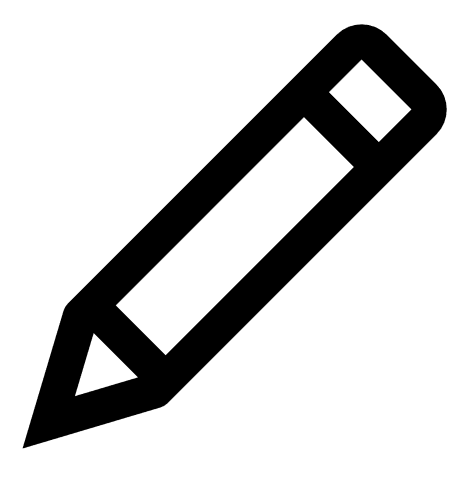 Edit .
Edit .The Export plane appears.
-
Edit the export options as follows.
Option Description Name
Type a custom name for your export. Formats Select an export format:
-
CSV – A CSV file that you can open in a spreadsheet application such as Microsoft Excel.
Note: For findings exports, Tenable Vulnerability Management automatically trims cells longer than 32,000 characters so they appear correctly in Microsoft Excel. Select Untruncated Data to disable this.
Note: If your export file contains a cell that starts with any of the following characters (=, +, -, @), Tenable Vulnerability Management adds a single quote (') at the beginning of the cell. For more information, see the Knowledge Base. -
JSON – A JSON file containing a nested list of findings, with no empty fields.
Configurations Select the fields to include:
-
Under Select Field Set, search for or select the fields to add to your export.
-
To view only selected fields, click View Selected.
-
In the Expiration box, type the number of days before the export file ages out.
Schedule Turn on the Schedule toggle to schedule your export:
- In the Start Date and Time section, choose the date and time for the export.
- In the Time Zone drop-down, choose a time zone.
- In the Repeat drop-down, choose the cadence on which you want the export to repeat (for example, daily).
- In the Repeat Ends drop-down, choose the date when exports end. If you select Never, the export repeats until you modify or delete it.
Email Notifications Turn on the Email Notification toggle to send email notifications:
- In the Add Recipients box, type the emails to notify.
- In the Password box, type a password for the export file. Share this password with the recipients so they can download the export file.
-
-
Click Schedule Export.
The system saves the updated export.