Add a Tag to an Asset
Required Tenable Vulnerability Management User Role: Basic, Scan Operator, Standard, Scan Manager, or Administrator
Required Tenable Vulnerability Management Permission: Can Use permission for applicable asset tags.
After you create a tag, you can manually apply it to one or more assets on your Tenable Web App Scanning instance.
To add a tag to an asset:
-
View your assets list.
-
Do one of the following:
 To add a tag to a single asset:
To add a tag to a single asset:
-
Select the page where you want to add the tag:
Location Action Assets page To add a tag from the Assets page:
-
In the assets table, right-click the row for the asset to which you want to add a tag.
The action options appear next to your cursor.
-or-
In the assets table, in the Actions column, click the
 button for the asset to which you want to add a tag.
button for the asset to which you want to add a tag.The action buttons appear in the row.
- Click Add Tags.
Asset Details page preview plane To add a tag from the Asset Details page:
-
In the assets table, click the row for the asset to which you want to add a tag.
The preview plan for the asset's Asset Details page appears.
-
In the left section of the preview plane, next to Tags, click the
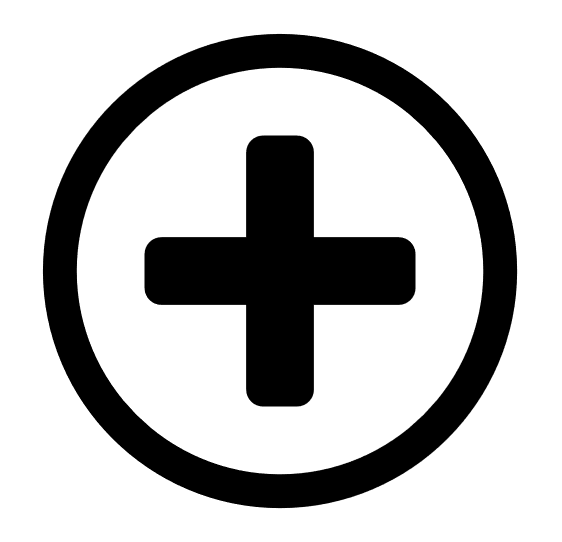 button.
button.
Asset Details page To add a tag from the Asset Details page:
-
View the Asset Details page for the asset from which you want to remove the tag.
The Asset Details page appears.
-
In the upper-right corner, click the Actions button.
The actions menu appears.
-
In the actions menu, click
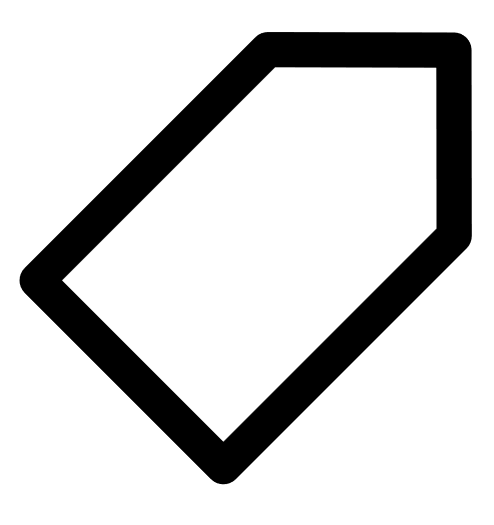 Add Tag.
Add Tag.-or-
On the left side of the page, next to Tags, click the
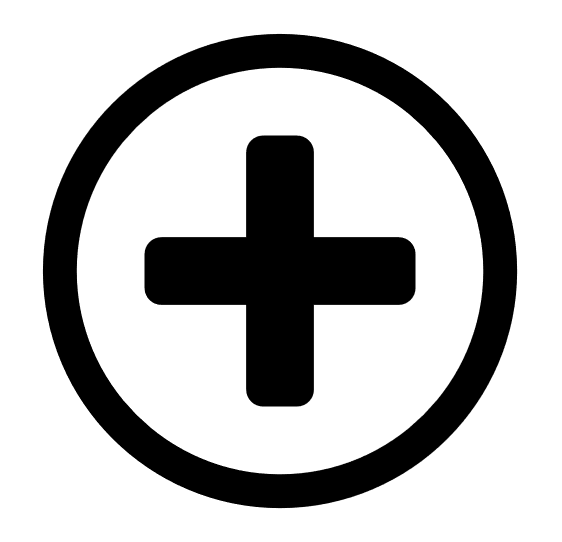 button.
button.
The Add Tags window appears.
-
-
Click Add.
The assets table appears. A confirmation message also appears. Tenable Web App Scanning adds the tags specified in Tags to be Added to the assets.
 To add a tag to multiple assets:
To add a tag to multiple assets:
-
In the assets table, select the check box for each asset to which you want to add a tag.
The action bar appears at the top of the table.
-
Click Add Tags.
The assets table appears. A confirmation message also appears. Tenable Web App Scanning adds the tags specified in Tags to be Added to the assets.
-
-
Do one of the following:
 To add a recently used tag:
To add a recently used tag:
-
Under Recently Used Tags, select the tag you want to add.
The tag appears in the Tags to be Added box.
Tip: To remove a tag from Tags to be Added, roll over the tag and click the
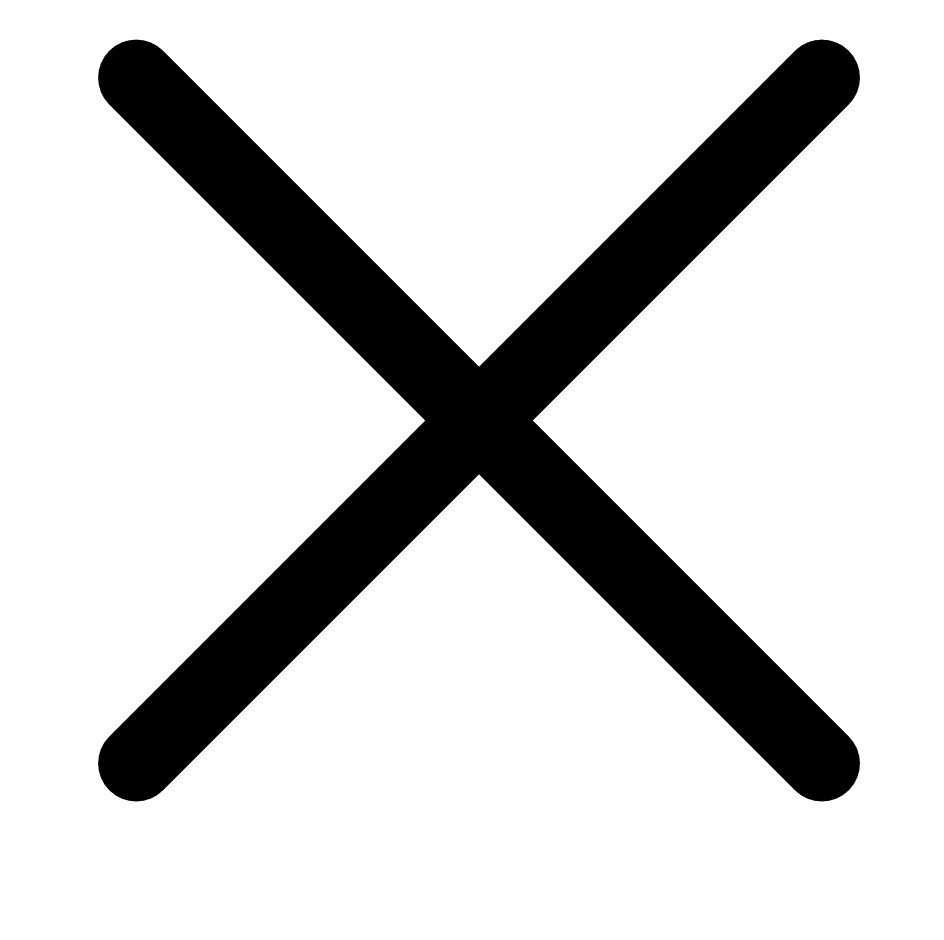 button.
button.
 To add a new or existing tag:
To add a new or existing tag:
-
In the Category box, type a category.
As you type, the list filters for matches.
- From the drop-down box, select an existing category, or if the category is new, click Create "category name".
Tip: You can create a generic tag category and apply to different tag values to group your tags. For example, if you create a Location category, you can apply it to multiple values such as Headquarters or Offshore to create a group of location tags.
-
In the Value box, type a value.
As you type, the list filters for matches.
-
From the drop-down box, select an existing value, or if the value is new, click Create "value".
Note: The system does not save new tags you create by this method until you add the new tags to the asset.
The tag appears in the Tags to be Added box.
Tip: To remove a tag from Tags to be Added, roll over the tag and click the
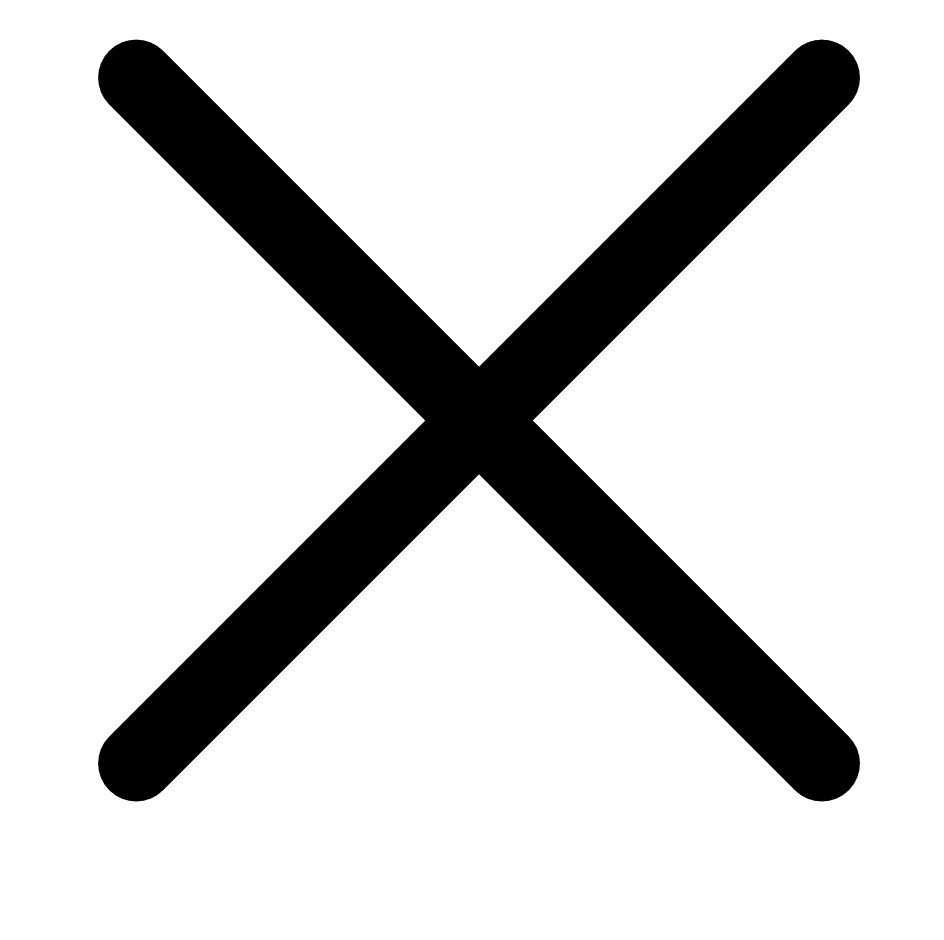 button.
button. -
-
Click Add.
The assets table appears. A confirmation message also appears. Tenable Web App Scanning adds the tags specified in Tags to be Added to the assets.