Edit a User Account
Required User Role: Administrator
To edit a user account:
-
In the left navigation, click
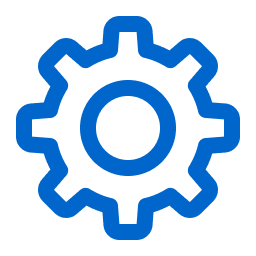 Settings.
Settings.The Settings page appears.
-
Click the Access Control tile.
The Access Control page appears. On this page, you can control user and group access to resources in your Tenable Web App Scanning account.
-
In the users table, click the name of the user that you want to edit.
The Edit User page appears.
- Configure the following options:
Option Action Account Settings Full Name Edit the first and last name of the user. Username You cannot edit this option. Email Type a valid email address in the format:
name@domain where domain corresponds to a domain approved for your Tenable Web App Scanning instance.
This email address overrides the email address set in the Username box. If you leave this option empty, Tenable Web App Scanning uses the Username value as the user's email address.
Note: As an Administrator, you can create user accounts with email addresses from unapproved domains. Once a user account is created, you can only change the email address to another approved domain.
New Password Type a valid password. See Password Requirements for more information.
In Tenable Web App Scanning, passwords must be at least 12 characters long and contain the following:
- An uppercase letter
- A lowercase letter
- A number
- A special character
Role In the drop-down box, select the role that you want to assign to the user.
Groups User Groups Select the user group or groups to which you want to assign the user. The user inherits the roles and permissions associated with the user group.
security settings Select or deselect the available security setting options. When selected, these settings:
API — Allow the user to generate API keys.
Tip: You can select only this setting to create an API-only user account.
SAML —Allow the user to log in to their account using a SAML single-sign on (SSO). For more information, see SAML.
Password Access — Allow the user to log in to their account using a password.
Note: If you deselect this option, you cannot select the MFA option.
MFA — Require the user to provide two-factor authentication to log in to their account.
Tip: You can configure two-factor authentication for you own account on the My Account page.
- (Optional) Generate API keys for the user.
-
Click Save.
Tenable Web App Scanning saves the changes to the account.