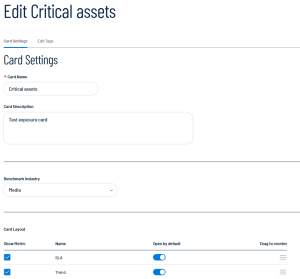Edit an Exposure Card
For a demonstration on how to edit an exposure card, see the following video:
To edit an exposure card:
-
Access the Exposure Cards library.
A list of exposure cards appears.
-
Click the card you want to edit.
The card information appears in the Lumin Exposure View.
-
At the top of the Lumin Exposure View, click the
 button.
button.A menu appears.
-
Click
 Edit.
Edit.The edit card page appears.
-
 On the Card Settings tab, make any desired changes:
On the Card Settings tab, make any desired changes:
-
Card Settings
Option Description Card Name Edit the name of the card. Card Description Edit the card description. -
Benchmark Industry
Option Description Benchmark Industry In the drop-down menu, select the industry to use as a benchmark when comparing your metrics. For more information, see Lumin Exposure View Metrics.
-
Card Layout
Option Description Show Metric Do any of the following:
-
Select the check box next to any metric that you want to include in the exposure card.
-
Deselect the check box next to any metric that you do not want to include in the exposure card.
Open by Default Do any of the following:
-
Enable the toggle for any metric that you want to open by default when viewing the exposure card.
-
Disable the toggle for any metric that you do not want to open by default when viewing the exposure card.
Drag to Reorder Drag and drop the rows of metrics to edit the order in which they appear on the exposure card. -
-
Card Targets
Option Description Default/Custom toggle Do any of the following:
-
Enable the toggle to use the default options for this section.
-
Disable the toggle to set custom options for this section.
Card Targets The Card Targets section allows you set the overall target for the card.
Select the radio button next to one of the following options:
-
Custom — Manually select a target benchmark for the exposure card by doing one of the following:
-
In the text box, manually type a target benchmark number for the card.
-
Click and drag the slider to select a target benchmark number for the card.
-
-
Set to Industry Benchmark — Automatically set the target to match the industry benchmark for the data.
-
Set to Population Benchmark — Automatically set the target to match the population benchmark for the data.
-
Set to Global CES Target — Automatically set the target to match your Global CES for the data.
-
-
Category Targets
Option Description Category Targets -
Cloud Resources
-
Computing Resources
-
Identity
-
Web Applications
-
Source Code
The Category Targets section allows you set the target benchmark for each individual category whose data populates the card.
For each category, select the radio button next to one of the following options:
-
Custom — Manually select a target benchmark for the category by doing one of the following:
-
In the text box, manually type a target for the category.
-
Click and drag the slider to select a target for the category.
-
-
Set to Industry Benchmark — Automatically set the target to match the industry benchmark for the data.
-
Set to Population Benchmark — Automatically set the target to match the population benchmark for the data.
-
-
Trend
Option Description Default/Custom toggle Do any of the following:
-
Enable the toggle to use the default options for this section.
-
Disable the toggle to set custom options for this section.
Default Timespan Shown In the drop-down menu, select the timespan to use for the Trend section within the Lumin Exposure View.
-
-
Remediation SLA
Option Description Default/Custom toggle Do any of the following:
-
Enable the toggle to use the default options for this section.
-
Disable the toggle to set custom options for this section.
Low, Medium, High, and Critical ranges For each category, type the number of days within which each risk level of SLA must be addressed. For example, if you have an internal SLA to address critical Computing Resources risks within 4 days, in the Critical text box for that category, type 4. View Severity on Card Do any of the following:
-
Select the check box below any risk range that you want to include in the exposure card.
-
Deselect the check box below any risk range that you do not want to include in the exposure card.
Graph Range For each risk range, type the date range to use for the graph in the SLA section within the Lumin Exposure View.
-
-
-
 On the Edit Tags tab, make any desired changes to the tags used to provide data for the exposure card:
On the Edit Tags tab, make any desired changes to the tags used to provide data for the exposure card:
-
(Optional) Use the Search box to search for specific tags.
-
(Optional) Use the Filter top filter the list of tags by specific criteria.
-
(Optional) Add or remove any tag values or categories to or from the exposure card.
-
(Optional) To view only the tags you've added to the exposure card, click Show Selected.
-
-
Click Save
 .
. The Lumin Exposure View saves your changes to the exposure card.