ICPs
Use the ICPs page to view all ICP systems paired with the EM in a table format.
To access the ICPs page:
The ICP table includes the following columns:
| Column | Description |
|---|---|
| Name | The name of the ICP paired with the EM. |
| IP/Host | The IP address or the hostname of the ICP. |
| Status |
The status of the ICP:
|
| Last Data Sync | The date of the last data synchronization of the ICP with the EM. |
| Version | The version of OT Security. |
| License Status |
The status of the license:
|
| License Type | The type of license: Perpetual or Subscription. |
| License Expires | The date when the license ages out for the ICP. |
| Licensed Assets | The number of licensed assets for the ICP. |
| Computer ID | The ID of the ICP system. |
| Sensors Info |
The online or offline status of the connected sensors. Click the sensors link to go to the Sensors page in OT Security. Note: To return to the OT Security EM interface, from the
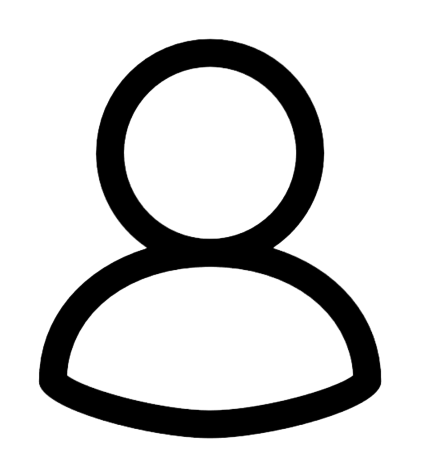 profile button, click Return to EM. profile button, click Return to EM. |
| License Usage | The number of licensed assets currently in use. |
| Last Nessus Plugin Set | The date of the last Nessus plugin update. |
| Last IDS Engine Ruleset | The date of the last IDS Engine Ruleset. |
| Memory Usage | The percentage of memory usage of the ICP. |
| CPU Usage | The percentage of CPU usage of the ICP. |
You can do the following actions from the ICPs page:
-
To approve ICP pairing with EM automatically, enable the Auto Approve ICP Pairing Requests toggle.
To approve ICP pairing requests manually, do one of the following:
-
In the row of the ICP you want to approve:
-
Right-click the ICP and select Approve.
-
Click the ICP row. This highlights the row and enables the Actions button.
-
-
Click Actions > Approve.
To disconnect an ICP from the EM, do one of the following:
-
In the row of the ICP you want to disconnect:
-
Right-click and select Delete.
-
Click the ICP row. This highlights the row and enables the Actions button.
-
-
Click Actions > Delete.
To navigate to the ICP from the EM:
-
In the row of the ICP that you want to open, click the ICP link in the Name column.
OT Security EM opens the OT Security Dashboards page.
When accessing the ICP from ICPs page, the OT Security header shows the ICP label.
To return to the OT Security EM interface from the ICP:
-
In the upper-right corner, click the
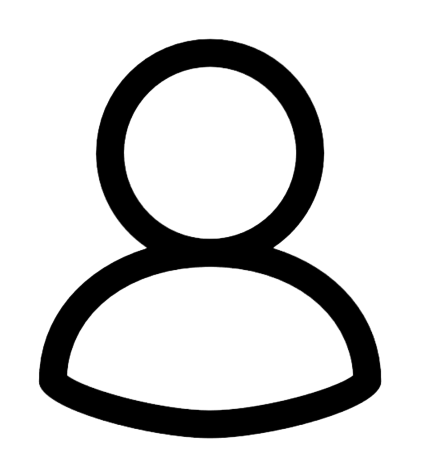 profile button,
profile button,A menu appears.
-
Select Return to EM.
OT Security EM interface appears.
Update your ICP and operating system (OS) to the latest available version. You have the option to update only the OS without the OT Security application. Upgrading only the OS helps reduce system downtime, but Tenable recommends that you update both the application and OS.
To update ICP and OS:
-
In the upper-right corner, click Check for Updates.
The Version column of the ICPs table displays an updates available message.
-
Do one of the following:
Update Action A single ICP To update a single ICP:
-
In the ICPs table, select the checkbox next to the ICP you want to update.
OT Security EM enables the Action button in the header bar.
-
Click Actions > Update ICP Version.
The Update ICP Version panel appears.
-
Select one of the following options:
-
Update ICP Application to version xx.xx.xx, including OS (recommended) — This option is selected by default.
-
Update OS only
-
-
Click Update.
The Update ICP Version panel appears with the message that the update process of the selected ICP is about to start.
Multiple ICPs
To update multiple ICPs:
-
In the ICPs table, select one or more ICPs.
OT Security EM enables the Action button in the header bar.
-
Click Actions > Update ICP Version.
-
Select one of the following options:
-
Update ICP Application to version xx.xx.xx, including OS (recommended) — This option is selected by default.
-
Update OS only
-
-
Click Update.
The Update ICP Version panel appears with the message that the update process of the selected ICPs is about to start.
-
During the update, the Status column in the ICPs table shows Update in progress. Once the update is complete, the status changes to Connected.
Use this option to manage updates across environments, even in air-gapped or internet-restricted sites. For more information, see Manage Data Updates.


