Create a Custom Widget for Explore Dashboards
Required Tenable Vulnerability Management User Role: Basic, Scan Operator, Standard, Scan Manager, Administrator, or Custom Role with appropriate privileges
Required Tenable Web App Scanning User Role: Scan Operator, Standard, Scan Manager, or Administrator
You can use the custom widget option to create uniquely defined widgets, which you can then add to any user-defined Explore dashboards. You can create custom widgets with vulnerabilities and assets data. Vulnerabilities can include host vulnerabilities, Tenable Web App Scanning vulnerabilities, and vulnerabilities from Legacy Tenable Cloud Security. Adding a mix of these custom widgets to your dashboard provides you with a holistic view of the vulnerability environment.
You can drill down from the custom widgets to the Findings and Assets pages.
- Do one of the following:
- Create a custom widget via the widget library:
- View the widget library.
In the upper-right corner of the page, click the
 New Custom Widget button.
New Custom Widget button.The Create Custom Widget page appears.
Create a custom widget while editing a dashboard:
- Edit a dashboard.
-
In the upper-right corner of the page, click
 Add Widgets.
Add Widgets.
A menu appears.
Click Custom Widget.
The Create Custom Widget page appears.
- Create a custom widget via the widget library:
-
In the Chart Type section, select the chart type for your custom widget:
-
Chart types for findings:
- Bar
-
Column
-
Doughnut
-
Matrix
-
Multi-series Bar
-
Multi-series Column
-
Stacked Bar
-
Stacked Column
-
Table
-
- Chart types for assets:
Bar
Column
Doughnut
Table
-
In the Name box, type a name for the custom widget.
In the Widget Preview, the title updates automatically.
-
(Optional) In the Description box, type a description for the custom widget.
In the Widget Preview, the
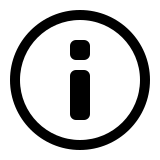 icon appears and the contextual description updates automatically.
icon appears and the contextual description updates automatically. - In the Data Set drop-down box, select the type of information Tenable Vulnerability Management uses to update the widget:
- Findings
- Assets
In the Entity drop-down box, select the type of vulnerability for which you want to create a widget. You can select from the following:
- Host Audits — Includes host vulnerabilities.
- Vulnerabilities — Includes the list of findings.
Web Application Findings — Includes vulnerabilities from Tenable Web App Scanning.
Cloud Misconfigurations— Includes vulnerabilities from Legacy Tenable Cloud Security.
In the Limit box, enter the number of records you want to show on the widget. Type a number between 1 and 200.
- In the Group By drop-down box, select how you want to group the data. The values in the Group By drop-down changes based on the Entity you select.
Note: For Bar, Column, Doughnut, and Table chart types, you can select only one option to group vulnerabilities. For Matrix, Multi-series Bar, Multi-series Column, Stacked Bar, and Stacked Column chart types, you must select two options for grouping vulnerabilities.
For more information about all filters, see Findings Filters.
- In the Stats drop-down box, select the statistics you want to show on the widget.
For all chart types except Table, count is the default statistic option. For the Table chart type, you can select from multiple options.
In the Sort Fields drop-down box, select how you want to sort the data on the widget. You can sort by one of these options:
Count
Value in Group By
- In the Sort Order drop-down box, select whether you want the sort in ascending or descending order.
In the Limit box, enter the number of records you want to show on the widget. Type a number between 1 and 200.
In the Group By drop-down box, select how you want to group the data:
System Type
Name
Operating System
SSH Fingerprint
Fully Qualified Domain
Mac Addresses
Asset Types
Note: For Bar, Column, Doughnut, and Table chart types, you can select only one option to group assets. For Matrix, Multi-series Bar, Multi-series Column, Stacked Bar, and Stacked Column chart types, you must select two options for grouping assets.
- In the Stats drop-down box, select the statistics you want to show on the widget.
For all chart types except Table, count is the default statistic option. For the Table chart type, you can select from multiple options.
-
For each filter you want to use, do the following:
Note: Tenable recommends that you use simple instead of complex queries or one level of nested filters when creating your custom widgets. Widgets can only have a maximum of one level of nested filters, provided no additional context filters are applied when the widgets are added to the dashboards. An example of a query with one level of nesting:
(CVSSv3 Base Score is greater than 8.9 OR VPR is greater than 8.9) AND State is not equal to Fixed-
Click Select Filters.
The Select Filters drop-down box appears.
-
Click the filter you want to apply.
The filter appears in the box.
-
In the filter, click the ˅ button.
A list of filter value and operator options appears.
-
In the first drop-down box, select the operator you want to apply to the filter.
-
In the second drop-down box, select one or more values to apply to the filter.
-
Select Match All from the drop-down box. By default, Tenable Vulnerability Management sets the filter to Match All.
-
-
Click Update Preview to update the widget preview.
Note: While Name, Description, and the chart type all update in the widget preview automatically, all other configuration options refresh after you click Update Preview.
-
Click Save and Exit.
Tenable Vulnerability Management saves the custom widget to the widget library, and you can add the widget to any user-defined dashboards.
The Chart Type, Group By, and Sort Fields options update based on your selection.
| If you selected... | Options |
|---|---|
| Findings | Provide the following details: |
| Assets | Provide the following details: |