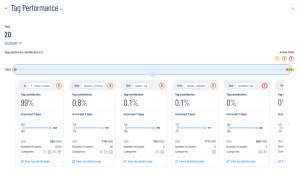View Tag Performance
The Tag Performance section of the Lumin Exposure View shows how the tags applied to your assets affect your CES. You can use this information to answer the following questions:
-
What tags are part of my current Lumin Exposure View?
-
Which tags drive my CES?
-
Which tags should I focus on to improve my scores?
To view your tag performance:
-
Access the Exposure Cards library.
A list of exposure cards appears.
-
Select the exposure card for which you want to view the tag performance.
The Lumin Exposure View updates based on your selection.
-
Scroll down to the Tag Performance section.
In the Tag Performance section, you can do the following:
-
View the number of tags within your Lumin Exposure View instance.
-
To see a list of all tags, click See all tags.
A list of your tags appears in Category:Value pair format.
-
Click on a tag Category:Value pair to view additional details:
-
Tag Type — The tag type (e.g., static).
-
Data Source — The application in which the tag was created. For more information, see Data Sources.
-
Show connected assets — Click to view a list of assets to which the tag is applied. Lumin Exposure View redirects you to the Asset Overview filtered by the selected tag.
-
Show tag details — Click to view all details for the tag. The Lumin Exposure View redirects you to the Tag Details page within the Tenable Inventory.
-
-
-
View a plot point graph of your tags based on the percentage of their contribution.
Tip: Click on a plot point to highlight the corresponding tile below.
Note: Because an asset can be tagged with more than one tag, tags can overlap, causing your total percentage to exceed 100%.
-
In the Active Filter section, click on a letter grade score to filter all data in the Tag Performance widget by tags that fall under the selected score.
-
View tiles that highlight the performance of each tag. On any tile, you can:
-
View the name of the Category:Value pair.
-
View a letter grade representation of your CES grade as it compares to your industry and the total population.
-
View the Tag contribution percentage (i.e., the percentage of your CES score that comes from assets to which this tag is applied).
-
View a graphical representation of the CES trend over the last 7 days.
-
View the tag CES.
-
View the Number of assets to which the tag is applied.
-
View the Categories to which the tag belongs. For more information, see Lumin Exposure View Metrics.
-
Click View tag details page to navigate directly to the Tag Details page within the Tenable Inventory.
-
To the right of the tiles, click the
 button to scroll through available tiles.
button to scroll through available tiles.
-