Create a Dashboard
Required Tenable Vulnerability Management User Role: Basic, Scan Operator, Standard, Scan Manager, Administrator, or Custom Role with appropriate privileges
You can create a custom dashboard or use the Template Library to create a copy from the available templates. Dashboards let you drill down to view the details of each widget.
To create a dashboard:
- View the Dashboards page.
- Click
 New Dashboard.
New Dashboard.A list of options appears.
-
Do one of the following:
 To create a dashboard from a template:
To create a dashboard from a template:
-
Click Template Library.
The Template Library page appears.
-
In the Groups panel on the left, click the group name to view the templates for the category.
- In the library, locate the template you want to use.
- Hover over the template.
An overlay of template information and options appears.
- (Optional) To preview the dashboard template, click Preview. For more information, see Preview a Dashboard.
- Click
 Add.
Add.An Added dashboard to Dashboards confirmation message appears.
The new dashboard appears on the Dashboards page with the name Copy of selected dashboard.
 To create a custom dashboard:
To create a custom dashboard:
-
Click Custom Dashboard.
The Edit Dashboard page appears.
-
 Name the dashboard:
Name the dashboard:
-
Click the name of the dashboard.
The name becomes an editable text box.
- Type a name for the dashboard.
-
Click the
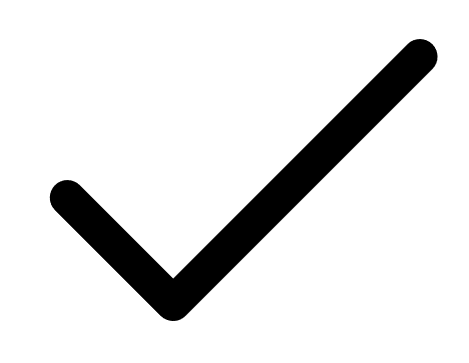 button to confirm the name change.
button to confirm the name change.Tenable Vulnerability Management saves the updated name.
-
Click the name of the dashboard.
-
 Add a dashboard description:
Add a dashboard description:
-
Click the dashboard description.
The description becomes an editable text box.
- Type a description for the dashboard.
-
Click the dashboard description.
-
 Add widgets to the dashboard:
Add widgets to the dashboard:
-
In the upper-right corner of the page, click
 Add Widgets.
Add Widgets.
A menu appears.
-
Do one of the following:
-
To add a widget from a template, click Template Widget.
The Widgets page appears.
-
Select the widget as described in Add a Widget to a Dashboard.
-
-
To add a custom widget, click Custom Widget.
The Create Widget page appears.
-
Configure the custom widget as described in Create a Custom Widget.
-
-
-
In the upper-right corner of the page, click
-
 Add dashboard filters:
Add dashboard filters:
-
In the upper-right corner of the page, click
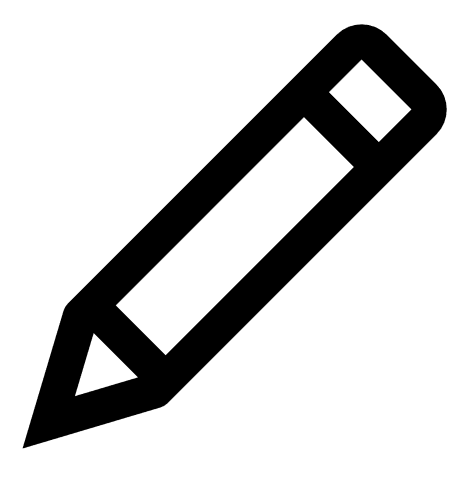 Edit Filter.
Edit Filter.
The Filter plane appears.
Note: The
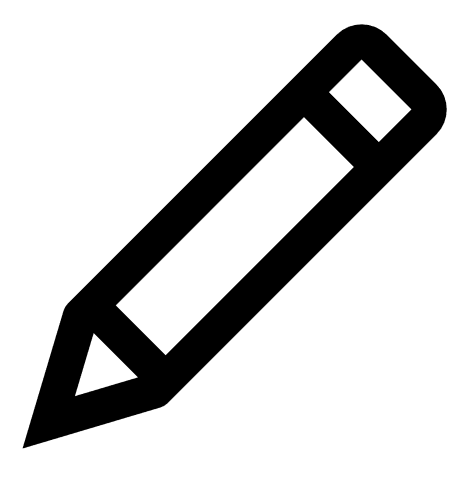 Edit Filter option does not appear if there are no widgets added to the dashboard.
Edit Filter option does not appear if there are no widgets added to the dashboard. -
Configure your dashboard filters as described in Filter a Dashboard.
-
In the upper-right corner of the page, click
-
 (Optional) Reorder widgets on the dashboard:
(Optional) Reorder widgets on the dashboard:
- Hover over the widget you want to move.
-
Press and hold the mouse button to highlight the widget.
The edges of the widget become defined and exhibit a raised appearance.
- Using the mouse, drag the widget to the new location.
- Release the mouse button to drop the widget in the new location.
-
 (Optional) Delete the dashboard:
(Optional) Delete the dashboard:
-
In the lower-left corner of the page, click
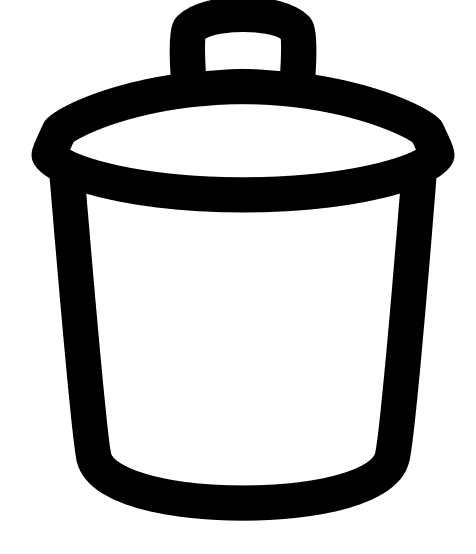 Delete Dashboard.
Delete Dashboard.Tenable Vulnerability Management discards the newly created dashboard.
-
In the lower-left corner of the page, click
-
What to do next: