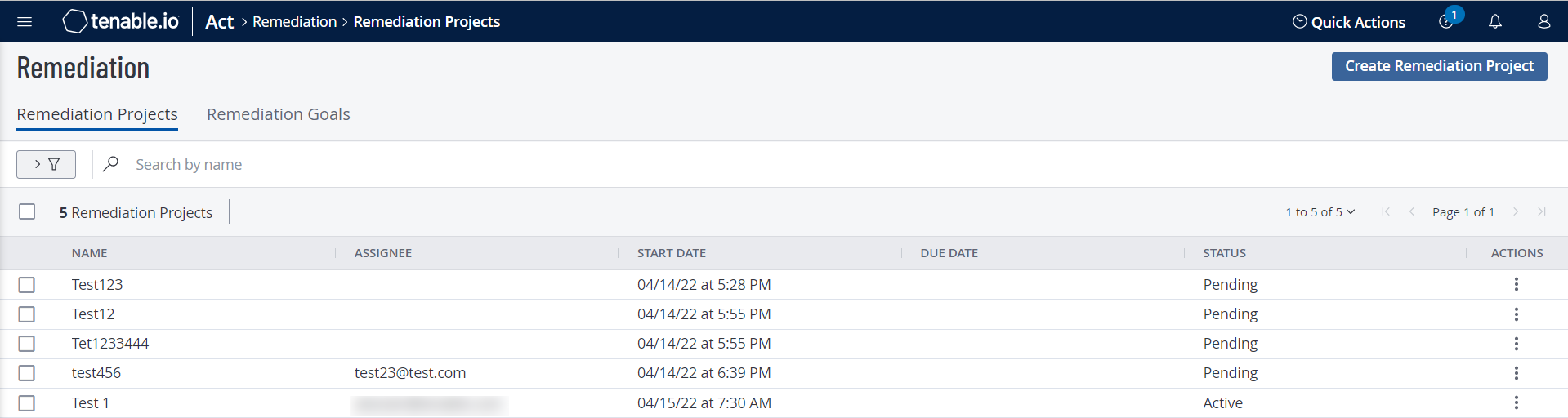Create a New Remediation Project
Required Tenable Vulnerability Management User Role: Basic User, Scan Operator, Standard, Scan Manager, or Administrator
You can create remediation projects to define the scope of work, prioritize your findings, assign projects to owners, and track the progress of your remediation tasks.
To create a new remediation project:
-
In the upper-left corner, click the
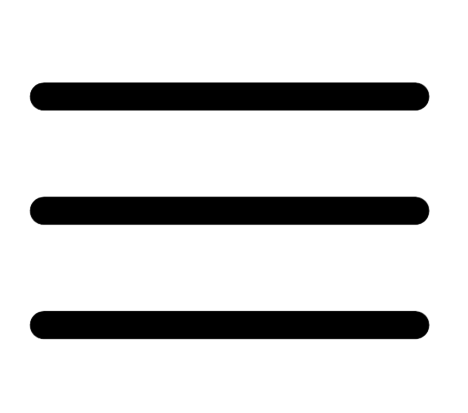 button.
button. The left navigation plane appears.
-
In the left navigation plane, in the Act section, click Remediation.
The Remediation page appears. By default, the Remediation Projects tab is active.
-
In the upper-right corner, click Create Remediation Project.
The Create a Remediation Project page appears.
On the left side of the page, you can select from the following and click Next after each selection:
Option Action Name -
In the Project Name box, type a name for the project.
-
(Optional) In the Description box, type a description for the remediation project.
Scope In the Findings Filters section, the following filters are selected by default.
-
Risk Modified is not equal to Accepted
-
Severity: is not equal to Info
-
State: is not equal to Fixed
Note: When the State: is not equal to Fixed filter is applied, the progress bar shows 0%. To view the progress percentage of the remediation project, remove this filter.
Note: You can select up to a maximum of five filters.You can modify the existing filters or add new filters to the list with AND and OR options.
Tip: Tenable Vulnerability Management shows the findings count based on the filters in the Scope.For each filter you want to use to specify the project scope, do the following:
-
Under Findings Filters, click Select Filters.
The Select Filters drop-down box appears.
-
Click the filter you want to apply.
The filter appears in the Finding Filters box.
-
In the filter, click the ˅ button.
A list of filter value and operator options appears.
-
In the first drop-down box, select the operator you want to apply to the filter.
-
In the second drop-down box, select one or more values to apply to the filter.
-
Select Match All from the drop-down box. By default, Tenable Vulnerability Management sets the filter to Match All.
Assign In the Select Users or User Groups drop-down box, select the users or groups to which you want to assign the remediation project. Schedule -
In the Start Date box, select the date on which you want the assigned users and groups to be in the remediation project.
-
In the Due Date section, select one of the following:
-
Within number of days — The number of days within which the project must be complete.
Note: For any remediation project with this option selected, the right-hand progress bar does not appear on the Project Details page.
-
By fixed date — The date by when you must complete the project.
For more information, see Fixed-Scope and Ongoing Remediation Goals
-
-
-
Click Save.
Tenable Vulnerability Management creates the remediation project.
Note: Remediation projects do not automatically close even if all the tasks are complete or if the projects reach their due date. You have to close the project manually by changing the project status to Closed once it is complete.