Manage Dashboard Exports
Required Tenable Vulnerability Management User Role: Basic, Scan Operator, Standard, Scan Manager, or Administrator
With the export feature, you can export dashboard data in CSV, PDF, and detailed PDF formats. You can create dashboard exports on demand or schedule automated exports to specified recipients.
You can also manage your dashboard exports. You can download them, view your export history, delete your exports, or delete their configuration.
Note: While you cannot export the Vulnerability Management Overview and Asset View dashboards, you can export their associated landing pages, or export individual widgets on those dashboards. For more information, see Export a Full Dashboard Landing Page and Export an Individual Dashboard Widget.
Export a Dashboard
- Do one of the following:
- Export the dashboard via the Dashboards page:
- View the Dashboards page.
- In the dashboard header, click the
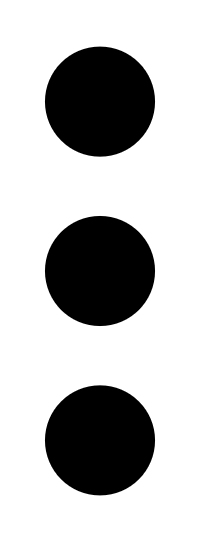 button.
button.A drop-down list appears.
Click Export to CSV.
- Export the dashboard while viewing the individual dashboard:
- View the dashboard you want to export.
- In the upper-right corner, click Export.
A drop-down list appears.
- Click CSV.
An Export in Progress confirmation message appears.
The export request and status appears in the Downloads section on the Exports plane.
When the export completes, Tenable Vulnerability Management downloads the export file to your computer. Depending on your browser settings, your browser may notify you that the download is complete.
- Export the dashboard via the Dashboards page:
You can use the Export PDF feature to share customized dashboards externally. The exported PDF is a generated report of the selected dashboard.
To export a PDF:
- Do one of the following:
- Export the dashboard via the Dashboards page:
- View the Dashboards page.
- In the dashboard header, click the
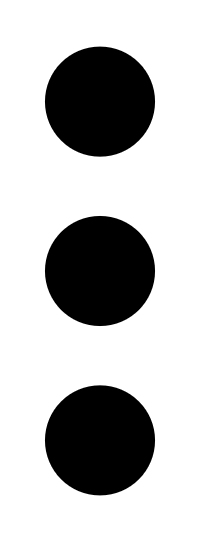 button.
button.A drop-down list appears.
Click Export to PDF or, where available, Export to PDF - Detailed.
Note: By default, the following dashboards support PDF-Detailed exports:
Executive Summary
Exploitable by Malware
Exploitable Framework Analysis
Measuring Vulnerability Management
Mitigation Summary
Outstanding Remediation Tracking
Prioritize Assets
Vulnerabilities by Common Ports
Vulnerability Management
Web Services
- Export the dashboard via an individual dashboard:
- View the dashboard you want to export.
- In the upper-right corner, click
 Export.
Export.A drop-down list appears.
Click PDF or, where available, PDF - Detailed.
Note: The PDF report contains the displayed information for the selected dashboard. The information that you see on the screen is the information that is included in the report.
The PDF - Detailed report has in-depth information, including vulnerability details, that goes beyond the items displayed.Note: If you select PDF - Detailed and there are user-created filters applied to one or more widgets on the dashboard, a Confirm Export message appears indicating that Tenable Vulnerability Management does not apply user-created filters to any additional chapters. Click Confirm to continue with the export.
An Export in Progress confirmation message appears.
The export request and status appears in the Downloads section on the Exports plane.
When the export completes, Tenable Vulnerability Management downloads the export file to your computer. Depending on your browser settings, your browser may notify you that the download is complete.
- Export the dashboard via the Dashboards page:
The Schedule Export option allows you to export a dashboard at specified times.
To schedule an export:
- Do one of the following:
- Access the Schedule Export plane via the Dashboards page:
- View the Dashboards page.
- In the dashboard header, click the
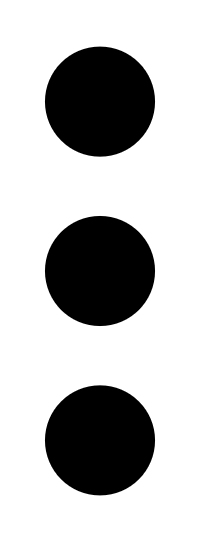 button.
button.A drop-down list appears.
Click Schedule Export.
- Access the Schedule Export plane via an individual dashboard:
- View the dashboard you want to export.
- In the upper-right corner, click
 Export.
Export.A drop-down list appears.
- From the drop-down list, click Schedule.
The Schedule Export plane appears.
- Access the Schedule Export plane via the Dashboards page:
-
Do one of the following:
-
If you have never exported and/or scheduled an export for the dashboard, the Schedule options automatically appear.
-
If you have already exported the dashboard, in the Schedule section, click
 Add New.
Add New.The Schedule options appear.
-
If you have already scheduled an export for the dashboard, you cannot create another one. You must first cancel the scheduled dashboard export.
-
-
Select CSV, PDF or, where available, PDF - Detailed.
Note: The PDF report contains the displayed information for the selected dashboard. The information that you see on the screen is the information included in the report.
The PDF - Detailed report has in-depth information, including vulnerability details, that goes beyond the items displayed.Note: If you select PDF - Detailed and there are user-created filters applied to one or more widgets on the dashboard, a Confirm Export message appears indicating that Tenable Vulnerability Management does not apply user-created filters to any additional chapters. Click Confirm to continue with the export.
-
In the Schedule section, set the following parameters:
Option Description Name A name for the scheduled export. Start Date and Time The date and time that you want the export to begin. Repeat The frequency that you want Tenable Vulnerability Management to send the export:
-
Daily — The export occurs daily at the time specified.
-
Weekly — The export occurs every week on the same day at the time specified (for example, Weekly on Tuesday).
-
Monthly — The export occurs once a month on the day of the week and time specified (for example Monthly on Last Tuesday)
-
Custom — The export occurs at a custom interval. If you select Custom, more options appear:
- In the Repeat Every section, in the drop-down, select how often you want the export to repeat. For example, if you want the export to repeat every 2 days, then in the first drop-down box, select 2 and in the second drop-down box, select Days.
-
Does not Repeat — The export does not repeat.
Password Protection Specifies the export as encrypted or unencrypted.
If you toggle this option on, an Encryption Password box appears. Type the password you want to use to encrypt the export file.
Note: Once you save the scheduled export, you cannot edit the Encryption Password. Instead, you must create a copy of the dashboard, create a scheduled export, and then select the desired password.
Add Recipients (Optional) The email address for the person that receives the report. You can specify multiple email addresses as a comma-separated list. -
- Click Schedule.
The scheduled export appears in the Schedule Export plane.
Download a Dashboard Export
- Do one of the following:
- Access the Schedule Export plane via the Dashboards page:
- View the Dashboards page.
- In the dashboard header, click the
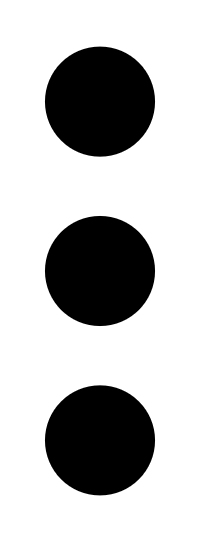 button.
button.A drop-down list appears.
Click Export.
- Access the Schedule Export plane via an individual dashboard:
- View the dashboard with the export you want to download.
- In the upper-right corner, click Export.
A drop-down list appears.
- From the drop-down list, click Schedule.
The Schedule Export plane appears.
- Access the Schedule Export plane via the Dashboards page:
- In the Downloads section, next to the export download you want to download, click the
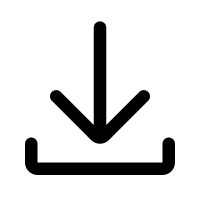 button.
button.Tenable Vulnerability Management downloads the export file to your computer.
View Dashboard Export History
- View the dashboard for which you want to view export history.
- In the upper-right corner, click
 Export.
Export.A drop-down list appears.
- In the drop-down list, click History.
The Export History plane appears.
On the Export History plane, you can view:The schedule for the dashboard export.
Available downloads of previous dashboard exports.
You cannot access the Export History plane if the dashboard has not yet been exported.
Delete a Dashboard Export Download
- Do one of the following:
- Access the Schedule Export plane via the Dashboards page:
- View the Dashboards page.
- In the dashboard header, click the
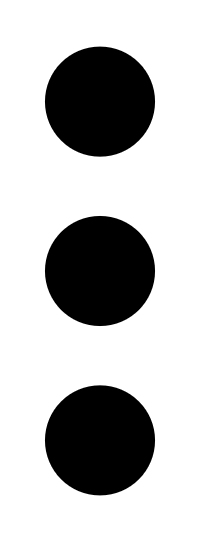 button.
button.A drop-down list appears.
Click Export.
- Access the Schedule Export plane via an individual dashboard:
- View the dashboard for which you want to delete an export.
- In the upper-right corner, click Export.
A drop-down list appears.
- From the drop-down list, click Schedule.
The Schedule Export plane appears.
- Access the Schedule Export plane via the Dashboards page:
- In the Downloads section, roll over the export download you want to delete.
- Click the
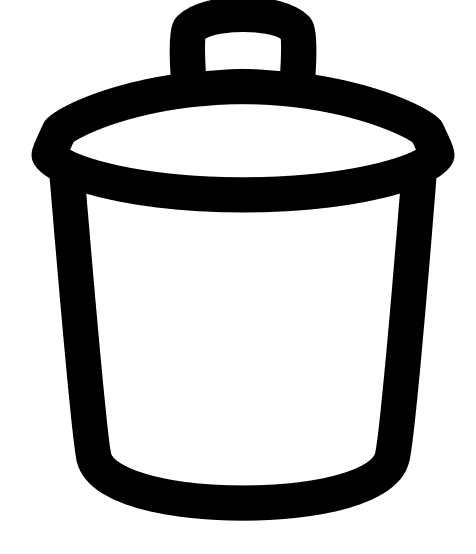 button.
button.A Confirm Deletion message appears.
-
Click Delete.
A Download deleted successfully message appears and Tenable Vulnerability Management removes the export download from the Schedule Export plane.
Delete a Dashboard Export Configuration
- Do one of the following:
- Access the Schedule Export plane via the Dashboards page:
- View the Dashboards page.
- In the dashboard header, click the
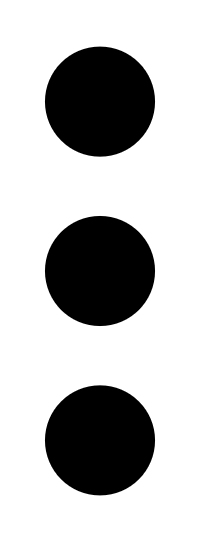 button.
button.A drop-down list appears.
Click Export.
- Access the Schedule Export plane via an individual dashboard:
- View the dashboard for which you want to delete a scheduled export.
- In the upper-right corner, click Export.
A drop-down list appears.
- From the drop-down list, click Schedule.
The Schedule Export plane appears.
- Access the Schedule Export plane via the Dashboards page:
- In the Schedule section, roll over the scheduled export configuration you want to delete.
- Click the
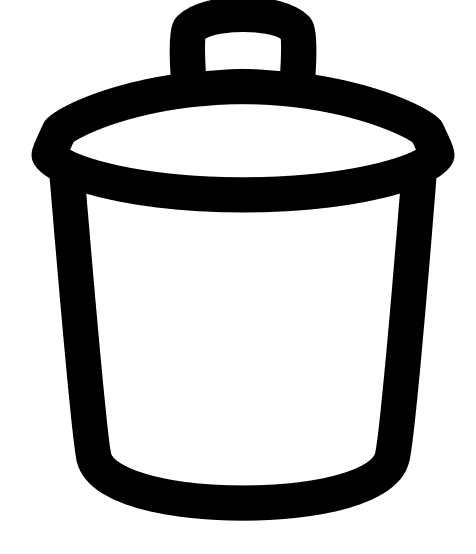 button.
button.A Confirm Deletion message appears.
-
Click Confirm.
A Successfully deleted export configuration message appears and Tenable Vulnerability Management removes the export configuration from the Schedule section of the Schedule Export plane.